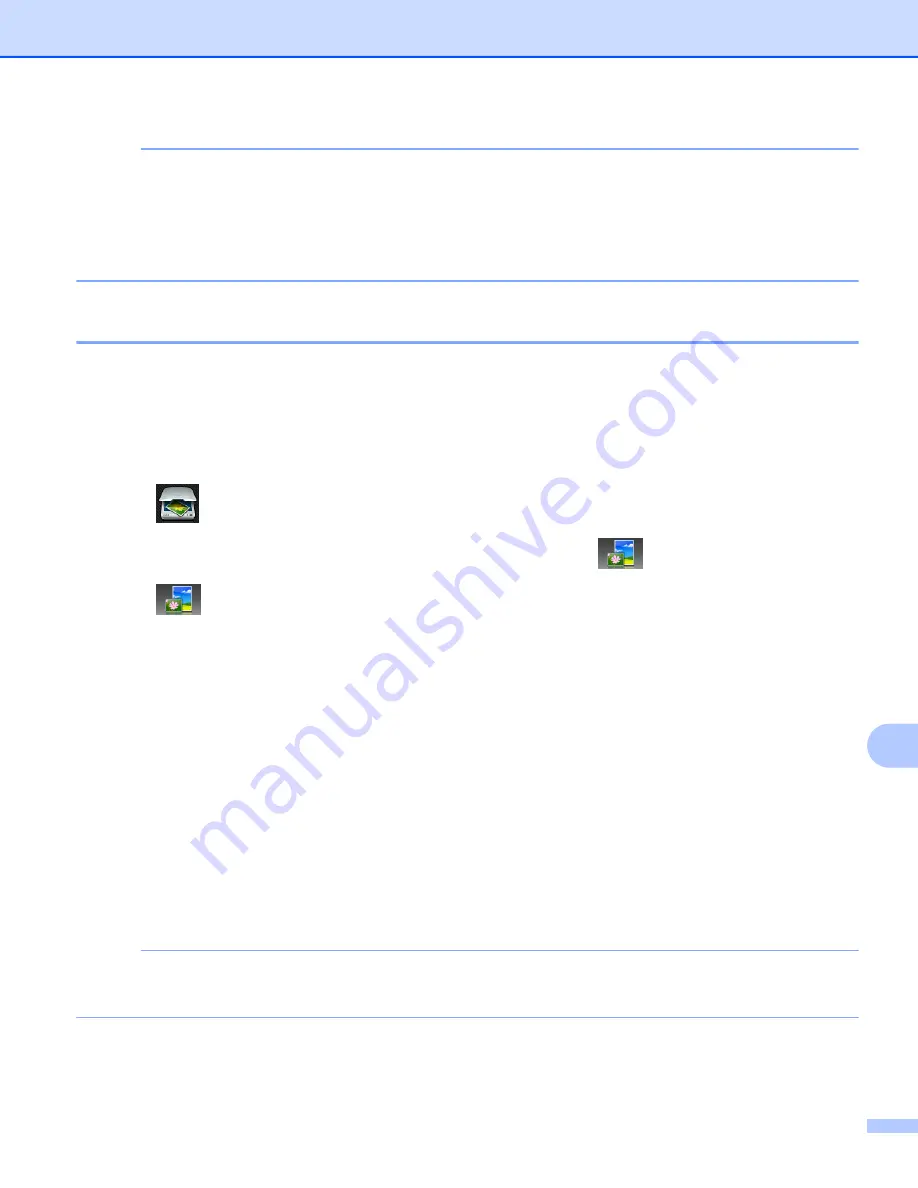
Escaneado con cable USB
193
12
NOTA
Puede cambiar la configuración del botón
Escaneado
desde el equipo Brother; no obstante, estos
cambios solo son temporales. Si desea efectuar cambios permanentes, utilice el software ControlCenter.
(Para Windows
®
Configurar los ajustes del botón Escaneado
Modo inicial, o consulte
Configurar los ajustes del botón Escaneado
página 92 si selecciona el Modo
avanzado. Para Macintosh, consulte
Configurar los ajustes del botón Escaneado
Escanear a imagen
Puede escanear un documento en blanco y negro o en color en una aplicación de gráficos para verlo y
modificarlo.
Para MFC-J4510DW/J4710DW
a
Cargue el documento.
b
Pulse
(
Escaneado
).
c
Deslice el dedo hacia la izquierda o hacia la derecha para mostrar
(
al serv corr elec
).
d
Pulse
(
al serv corr elec
).
El icono se mueve al centro y se resalta en azul.
e
Pulse
OK
.
Realice una de estas acciones:
Si desea utilizar la configuración predeterminada, vaya al paso
Si desea cambiar la configuración predeterminada, vaya al paso
f
Pulse
Opciones
.
g
(Para MFC-J4710DW)
Si desea utilizar el escaneado a doble cara, pulse
Escaneo dobl cara
.
Pulse
Escaneado a doble cara : Borde largo
o
Escaneado a doble
cara : Borde corto
.
h
Pulse
Ajustar con el panel táctil
.
Pulse
Sí
.
NOTA
Para utilizar
Ajustar con el panel táctil
, el software ControlCenter debe estar instalado en el
ordenador que esté conectado al equipo.






























