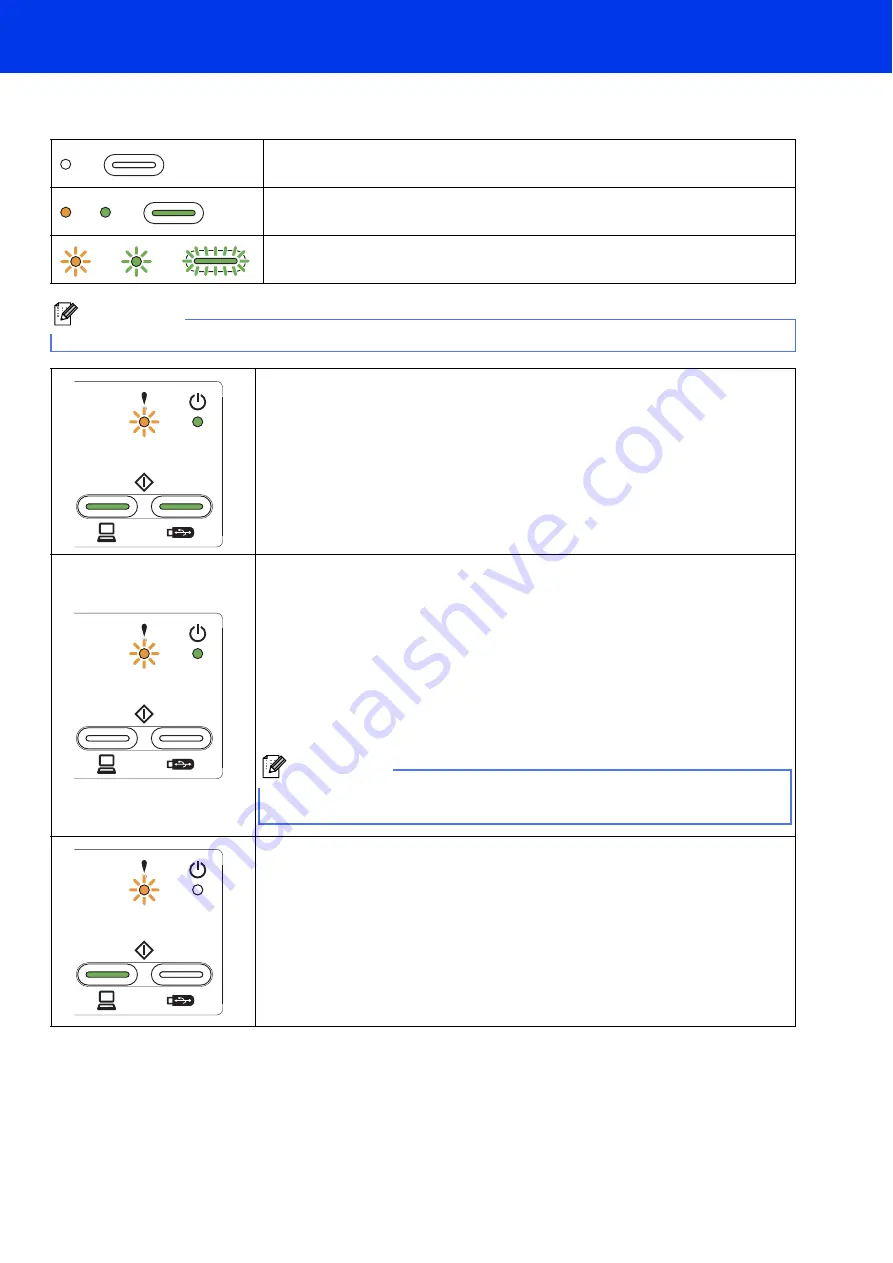
9
LED Indications
The LED indications shown in the table below are used in the illustrations in this chapter.
or
The LED is off.
or
or
The LED is on.
or
or
The LED is blinking.
Note
Refer to the User’s Guide for more details and the other LED Indications.
Document Jam
Clear the document jam and then do the following:
Load the card vertically when scanning cards.
Select
Long Paper (Normal Width)
or
Long Paper (Narrow Width)
from the
Scan Size
or
Document Size
drop-down list when scanning a long
document.
Multifeed Detection
Multiple pages have fed at the same time. Press any key and then do the
following:
Uncheck the
Multifeed Detection
check box when scanning business cards.
Check the
Plastic Card Mode
check box when scanning a plastic card.
Check the
Carrier Sheet Mode
check box when scanning using the Carrier
Sheet.
Confirm that the data scanned before the multifeed occurred has been saved,
and start scanning again from the next page or from the beginning.
Note
The data scanned before the multifeed occurred is not saved when scanning
using the
Scan to USB
key on the control panel unless the file type is JPEG.
Front Cover is Open
Close the Front Cover of the machine.






























