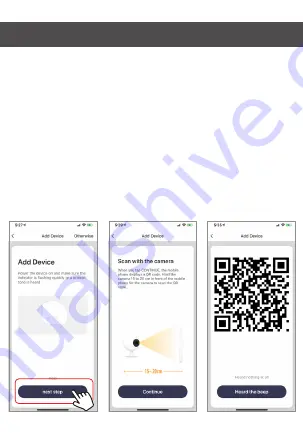
1. Plug in Wi-Fi Camera into the wall. After about
30 seconds camera will move around. After
another 15 seconds it will make a chiming sound.
Camera is now ready to be set up.
2. Make sure phone is connected to your Wi-Fi
network and that it is a 2.4GHz network.
3. Press the (+) symbol in the top right corner of
the app and select the Smart Camera from
the list of devices to add.
4. Press the “next step” button
5. Make sure phone is connected to the Wi-Fi
network that the device will be connected to.
Enter your password for the Wi-Fi network.
6. Follow the directions in the app and hold the
QR code on the screen in front of the view of the
camera.




















