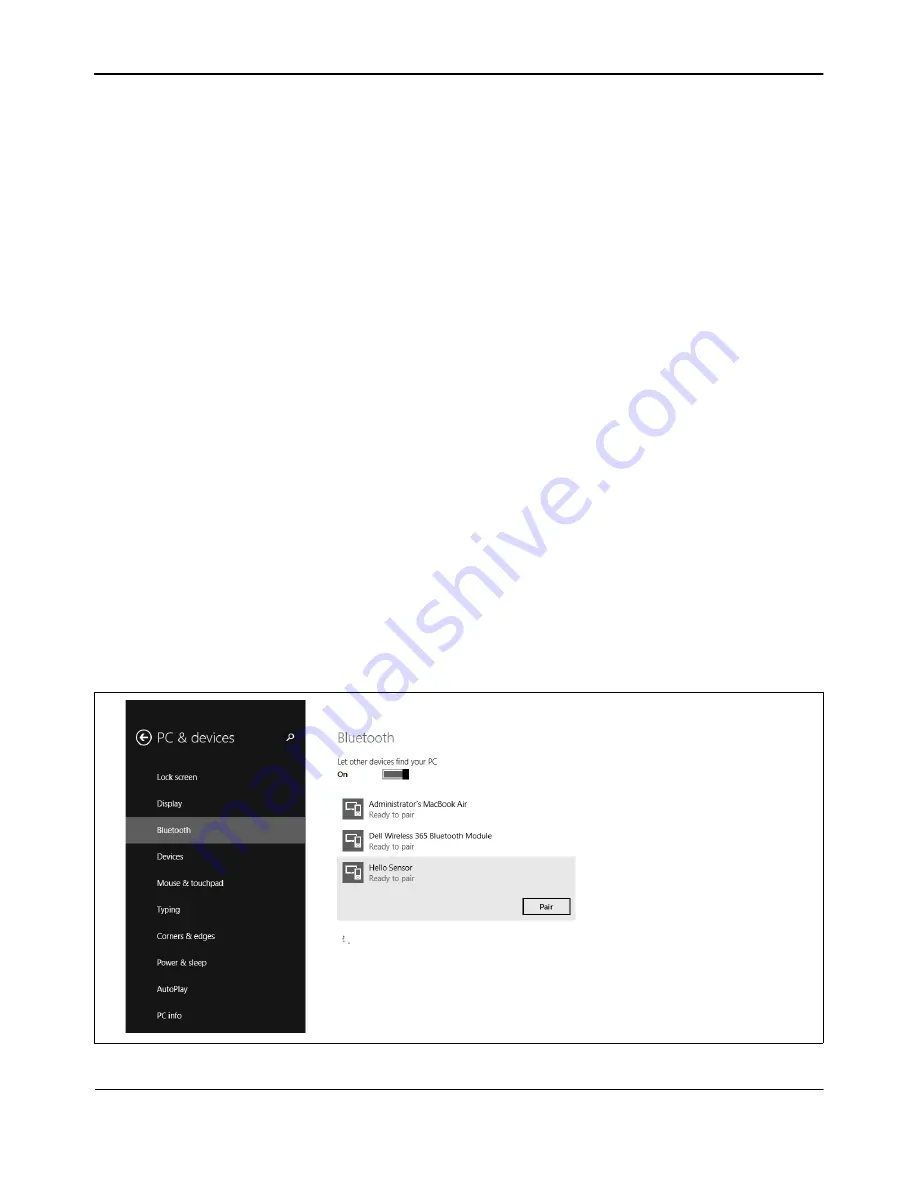
Testing a WICED Smart Tag with Windows 8
WICED Smart Quick Start Guide
Broadcom
®
WICED Smart Development System
September 24, 2014 • MMPWICED-Smart-QSG203-R
Page 22
A p p e n d i x A : Te s t i n g a W I C E D S m a r t Ta g
w i t h Wi n d o w s 8
This appendix describes how to use applications running on a Windows 8 PC to interact with a WICED Smart
tag. The PC used for testing may be the same PC used to develop WICED Smart applications, or a different PC
can be used.
The Hello Sensor Tag Application
The following example describes how to use the WICED Smart SDK Hello Sensor (hello_sensor) sample tag
application. The steps outlined in the text apply to Windows 8.1 and may vary slightly compared to Windows 8.
To connect the WICED Smart tag with the Windows PC.
1.
Using the WICED Smart SDK:
a. Build and download the hello_sensor application (see
“Build and Load a Sample Application” on page 13
).
b. Run the hello_sensor application (see
“Run an Application” on page 17
).
2.
On the Windows PC open the
Settings
charm (move the mouse to the lower- or upper-right corner of the
screen, then up or down, and click
Settings
).
3.
Click
Change PC Settings
and select the
Bluetooth
).
4.
Click
Add a device
and wait while the PC searches for devices in range.
5.
Select the
Hello Sensor
device, click
Pair
, and wait for the device connection to complete. The tag emits an
audible beep when connection is complete.
Figure 7: Connecting the WICED Smart Tag to a PC Running Windows 8
Broadcom
Confidential





















