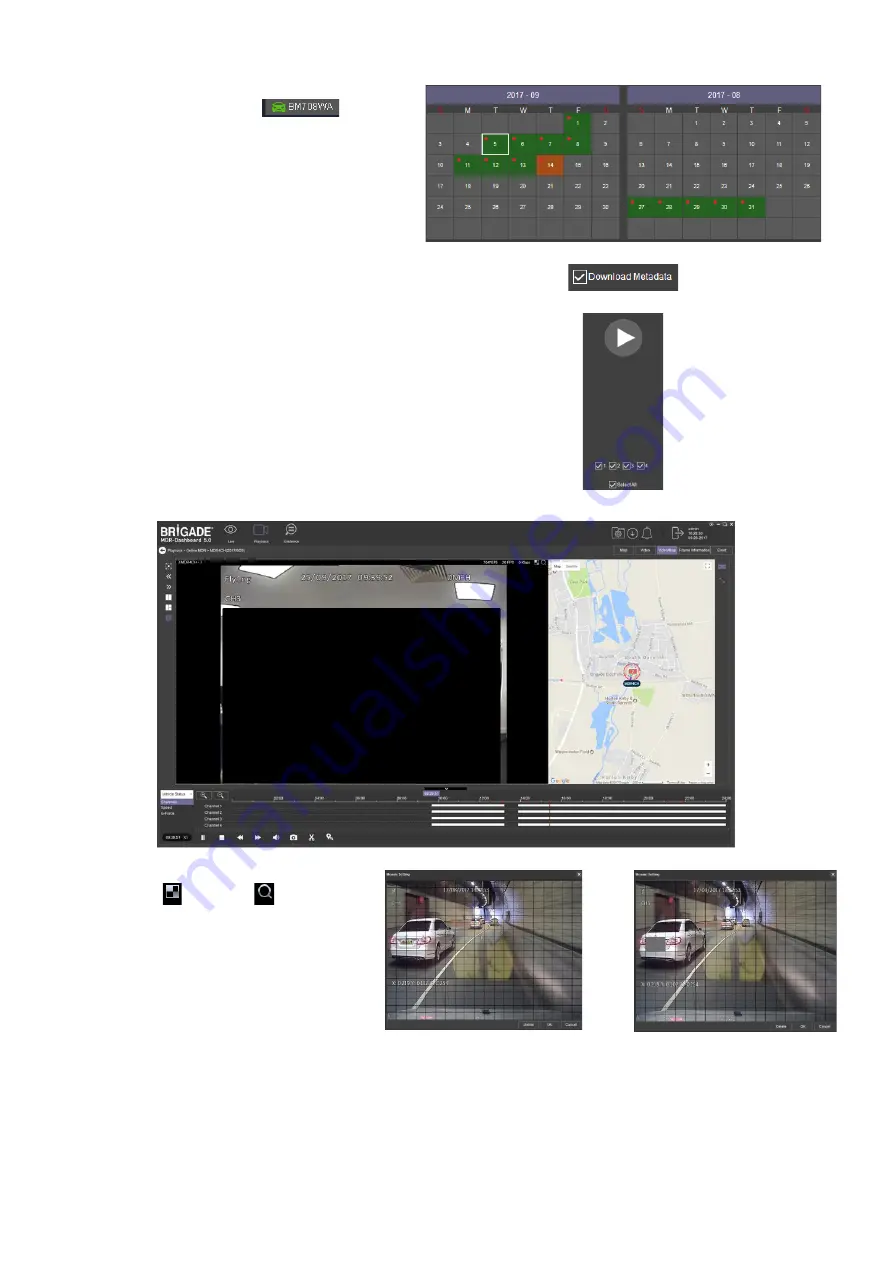
32
6.2.4
Online MDR
This is used to remotely
access an MDR unit’s HDD content.
Double-click the online vehicle icon
to open the
calendar view as shown in
Online MDR Calendar View Figure
Ensure that the
DOWNLOAD METADATA
option is ticked
as shown in
. This is found bottom left of
the calendar view.
➢
Green dates represent normal recordings (01/09/2017 -
13/09/2017)
➢
Orange dates represent alarm recordings (14/09/2017)
➢
Red dot only (no colour) represents only metadata
➢
White outline represents the date you are viewing
(05/09/2017)
Double-click the desired date and choose which camera
channels to view. See
Then click the
PLAY
button located above the channel
selection. See
Once you click play, the video will be displayed as shown in
You may view graphical data related to the recording such as:
➢
Vehicle Status
– Channels, Speed and G-Force.
➢
Device Status
– Device temperature, Environment
temperature and MDR voltage.
➢
CAN data
– 14x different CAN categories.
Online MDR Calendar View Figure 128
Metadata Figure 129
Channel Selection Figure 130
Playing a Video Figure 131
Each camera channel has two additional
features,
BLUR
and
ZOOM
.
Note:
ZOOM
is available in
LIVE
mode.
BLUR
cannot be used in
LIVE
mode.
You can use blur to create a mosaic setting of an
area which will be blurred throughout video
playback. See
Creating Mosaic for Blur Figure
Setting the Blur Area Figure 133
ZOOM
is used to create a magnified view of a
selected area of a camera channel. Click the
magnifying glass and then choose the desired
box area. This is now the only area that will be
visible during playback. To exit this view, double-
click the camera channel. See
and
Creating Mosaic for Blur Figure 132
Setting the Blur Area Figure 133






























