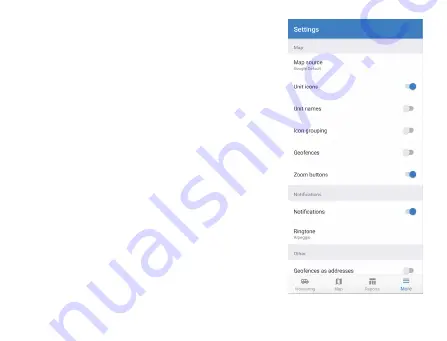
App Settings
Page
______________
__
Note:
Geofences will need to be created
through a Web Browser before accessing and
viewing
them
via the Locate GPS
mobile
app.
T
ap on the "More" button at the bottom right
corner of your screen. You will reach the
page shown here
. C
hoose your map
source and decide whether you'd like
certain things to be visible on the map, such
as unit icons and names, geofences and
zoom buttons.
Also, enable Notifications if you would like to
be alerted through the app of
any triggered
alerts. You will then receive app
notifications if you
had
selected "Send
mobile notification"
during notification setup.




















