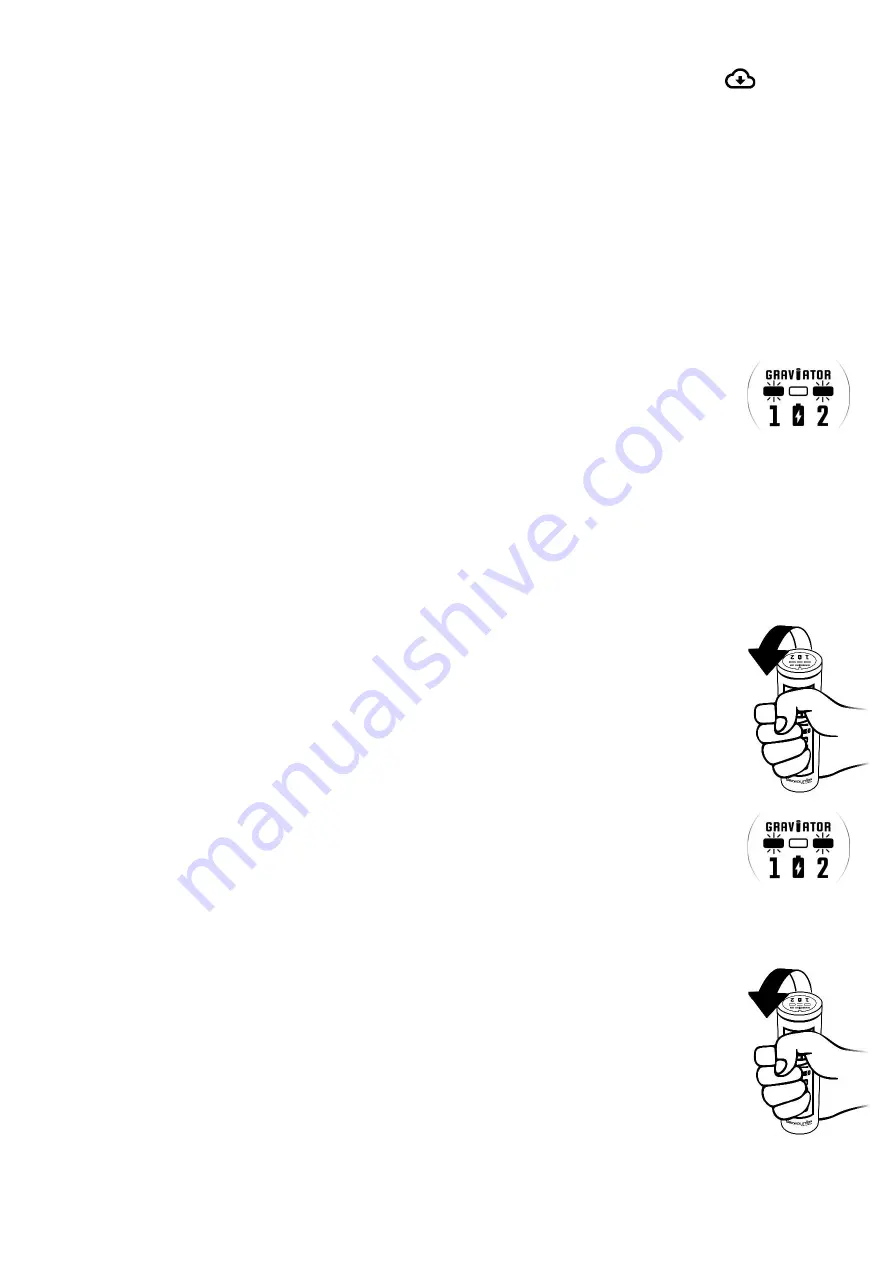
5
1.6 Calibrate the Graviator
Make sure the Graviator is charged and have access to
your WiFi network.
Activate Graviator WiFi connection (see section 1.3).
Fill up a container with clean water at 20
o
C/68
o
F. Place
the Graviator in the middle of the water. Make sure that
the Graviator is stable and not touching the sides or bot-
tom of the container.
Log on to BrewCreator.com
and click ”Devices”
and find
your Graviator. Go to the tab
“Device” and click on the
button “
Calibrate
”
. Follow the instructions on the screen.
Click "Calibrate now". Your Graviator is now calibrated,
and you are ready to log your data.
1.7 Ferment with the Graviator
Make sure the Graviator is charged, turned on, and have
access to your WiFi network.
Clean your Graviator in accordance with the guidelines
provided with your cleaning product and this manual.
Activate Graviator WiFi connection (see section 1.3).
Place the Graviator in your brew and follow the develop-
ment of your brew on BrewCreator.com.
•
We recommend the cleaning solution has approx. the
same temperature as your wort, so the temperature
graph will start as accurately as possible.
•
We recommend placing the Graviator in your brew
before adding the yeast.
1.8 Set OG
Make sure the Graviator is turned on and have access to
your WiFi network. The Graviator WiFi connection must
be activated (see section 1.3).
Make sure the Graviator is lying stable in the wort.
Log on to BrewCreator.com
and click ”Devices”
and find
your Graviator. Go the tab
“Batch info” and click on the
button “Set OG”.
Follow the instructions on the screen.
1.9 Change color
Make sure the Graviator is turned on and have access to
your WiFi network. The Graviator WiFi connection must
be activated (see section 1.3).
Log on to BrewCreator.com
and click ”Devices”
and find
your Graviator. Go to the tab
“Device” and
click on the
dropdown menu “Device Color”
. Choose between the
available colors.
1.10 Software update.
In BrewCreator.com an update symbol
is shown
next to the name of your Graviator if a software update is
available.
Make sure the Graviator is charged, turned on, and have
access to your Wifi network.
Activate Graviator WiFi connection (see section 1.3).
We recommend the Graviator is close to the WiFi router
during the software update.
Log on to BrewCreator.com
and click ”Devices”
and find
your Graviator.
Go to the tab
“Device” and click on
the blue button
”Software update”
. Follow the instructions on the screen.
After pressing the button. LED 1 and 2
flashes alternately green until there is
made connection with the server.
LED 1 and 2 flashes alternately pink
during the software update.
After successful software update both LED 1 and 2 flashes
with long pink flashes.
The Graviator will automatically restart after the software
update and connect to the WiFi network.
If the software update fails, both LEDs 1 and 2 flash red.
This is typically due to poor WiFi signal.
1.11 Change your WiFi settings
.
Turn on the Graviator (see section 1.1)
Activate the Graviator's WiFi access
point
by turning your Graviator upside
down until it lights up with its color.
If no color is selected yet, it will switch
between all colors.
You then have 5 sec. to place the Gravi-
ator on the charger while it still lights
up.
LED 1 and 2 flashes blue while the WiFi
access point is active (15 minutes).
Follow the remaining steps in section
1.2 WiFi setup
under
“
1.2.1 Setup Graviator to the WiFi
.
”
1.12 Turn off Graviator
Turn the Graviator upside down.
The Graviator will light up with its color
for 5 sec. If no color is selected yet, it
will switch between all colors. After the
5 sec. the Graviator flashes to confirm it
is turned off. The Graviator is now fully
turned off and can only be turned on
again by placing it on the charger.
See section 1.1
Содержание Graviator M011-3
Страница 6: ...6 PART OF SPECIAL FORCES BREWING BRIGADE ...












