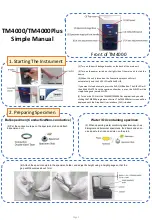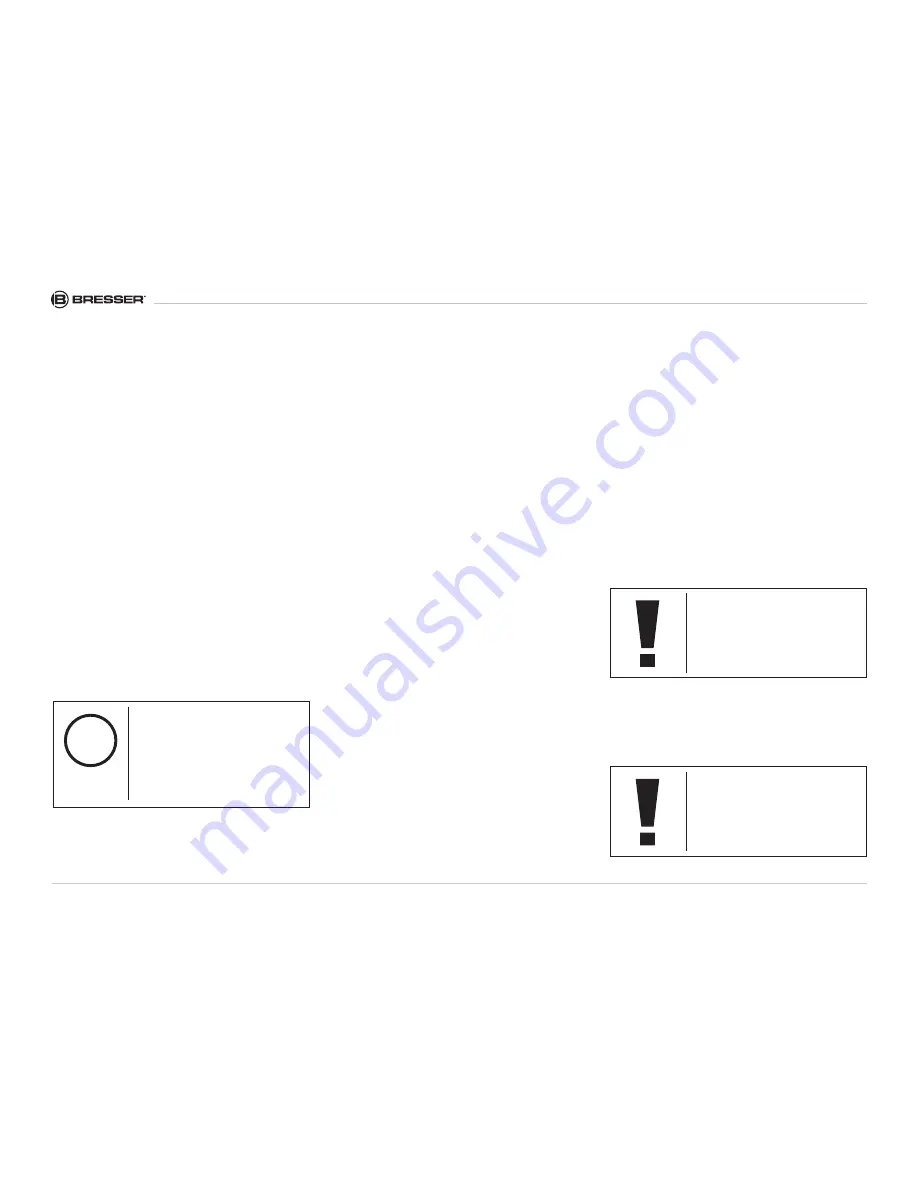
12
Lizenzbedingungen akzeptieren und an-
schließend auf „Installieren“ klicken. Die
Installation kann einige Minuten dauern.
4. Sobald alles installiert wurde, können Sie
auf „Beenden“ klicken.
5. Jetzt erscheint eine Auswahl, in der Sie
Ihre Sprache wählen können. Wählen Sie
diese aus und bestätigen Sie mit einem
Klick auf „OK“.
6. Bei “Willkommen“ klicken Sie auf „Weiter“.
7. Im nächsten Fenster werden Sie nach dem
„Zielpfad“ bzw. dem „Programmordner“ ge-
fragt. Klicken Sie hier einfach auf „Weiter“.
8. Nun erscheint das Fenster mit dem Setup-
Status, in dem Sie über die laufende Ins-
tallation mit einem Fortschrittsbalken infor-
miert werden. Dieser Vorgang kann einige
Minuten dauern.
9. Zum Schluss erscheint das Fenster „Pho-
tomizer wurde installiert“. Klicken Sie hier
auf „Fertigstellen“. Die Installation ist hier-
mit abgeschlossen.
i
TiPP:
Um dauerhaft mit der Mik-
roskop-Kamera zu arbeiten
empfiehlt es sich, das Gerät
immer am selben USB-Port
zu betreiben.
9. Arbeiten mit der integrierten Kamera
9.1. Vorbereitung
1. Legen Sie ein Präparat unter Ihr Mikroskop
und stellen Sie es scharf.
2. Starten Sie Ihren PC – sofern noch nicht ge-
schehen – und schließen Sie das Mikroskop
an den USB-Port Ihres Computers an.
9.2. Bilder von der Mikroskop-Kamera
auf Ihrem PC darstellen und spei-
chern
1. Starten Sie die Photomizer Software.
2. Klicken Sie hier auf „von Kamera Importieren“
3. Falls Sie mehr als ein Gerät angeschlossen
haben, können Sie in der folgenden Aus-
wahl das gewünschte Gerät wählen. Kli-
cken Sie hier auf „USB 2.0 Webcam“. Bei
nur einem angeschlossenen Gerät entfällt
dieser Schritt.
4. Jetzt sollten Sie das Bild der Kamera auf
Ihrem Bildschirm sehen können. Stellen
Sie das Bild am Mikroskop scharf.
5. Klicken Sie auf „Aufnehmen“, um ein Bild,
das Sie speichern möchten, zu erfassen.
Dies wird dann rechts in der Leiste ange-
zeigt.
6. Wählen Sie dieses Bild durch einen einfa-
chen Klick mit der Maus aus und klicken
dann auf „Bild übertragen“.
7. Sie verlassen dann die Bilderfassung und
gelangen in die Software Photomizer.
8. Datei - Datei speichern
9.3. Die Software Photomizer Pro
Wenn Sie Fragen oder Probleme mit der
Software „Photomizer“ haben, klicken Sie in
der Software auf „?“ und dann auf „Hilfe öff-
nen“. Bei Fragen oder Problemen besuchen
Sie bitte die Homepage des Herstellers unter
www.photomizer.net/bresser
Pflege und Wartung
Trennen Sie das Gerät vor der Reinigung von
der Stromquelle (Batterien entfernen)!
Reinigen Sie das Gerät nur äußerlich mit ei-
nem trockenen Tuch.
Hinweis:
Benutzen Sie keine Reini-
gungsflüssigkeit, um Schä-
den an der Elektronik zu ver-
meiden.
Reinigen Sie die Linsen (Okulare und Objek-
tive) nur mit einem weichen und fusselfreien
Tuch (z. B. Microfaser).
Hinweis:
Das Tuch nicht zu stark auf-
drücken, um ein Verkratzen
der Linsen zu vermeiden.
Содержание BIOLUX Advance
Страница 2: ...1 1 Fig 1 G F D B H I 1 1 J 2 1 e O 1 O C O 1 1 ...
Страница 3: ...Fig 6 Fig 7 2 a Fig 2 B D 1 Fig 5 B D F 1 2 a b 2 2 a 2 b c d 2 2 Fig 3 1 2 I 1 H J 1 Fig 4 B D F ...
Страница 4: ...DE Bedienungsanleitung 5 GB Operating Instructions 15 FR Mode d emploi 24 ES Instrucciones de uso 34 ...