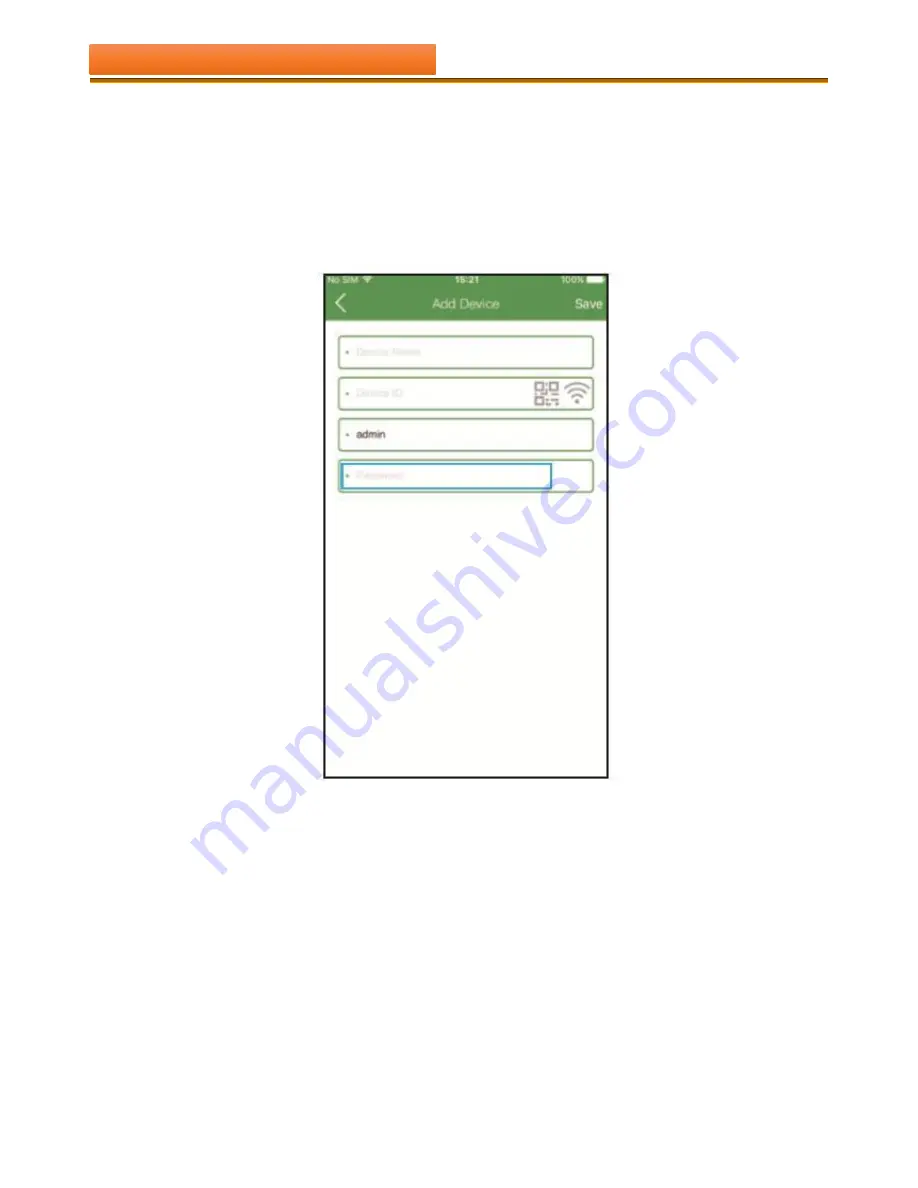
- 9 -
(2)Here are three methods to add devices:
Two-dimensional code scanning:
Scan the QR code on your NVR(in “system maintenance”menu) to fill in the GID blank
column.
Manual enter:
Fill in the info manually. The GID displays in system maintenance menu of NVR.
LAN Search:
If the device is connected into the same local network with your phone, CloudLens2 would find them
automatically.
(3) Input the name(device name), User(device’s log in name), and password.
Notes:
the user, password is same as NVR’s login user and password. The default user is admin, password is blank. When
you finish adding devices, these devices will display in the main interface view under the playing windows area. If the
device icon’s color is bright-Blue, it means that the device is online.
Step 3: live view
Notes:
The circle icon’s color will turn into bright-Blue the function is on; when it turns gray, the function is off. Please
tap the icon to turn it on or off.
(1) Tap the device icon which you want, will show the channel icons under the device.
(2) Tap the channel icon which you want, then the channel’s video will be connected.
(3) Repeat above steps to connect to other channels of the device or another device.
CHAPTER THREE : INSTALL SOFTWARE OF APP


























