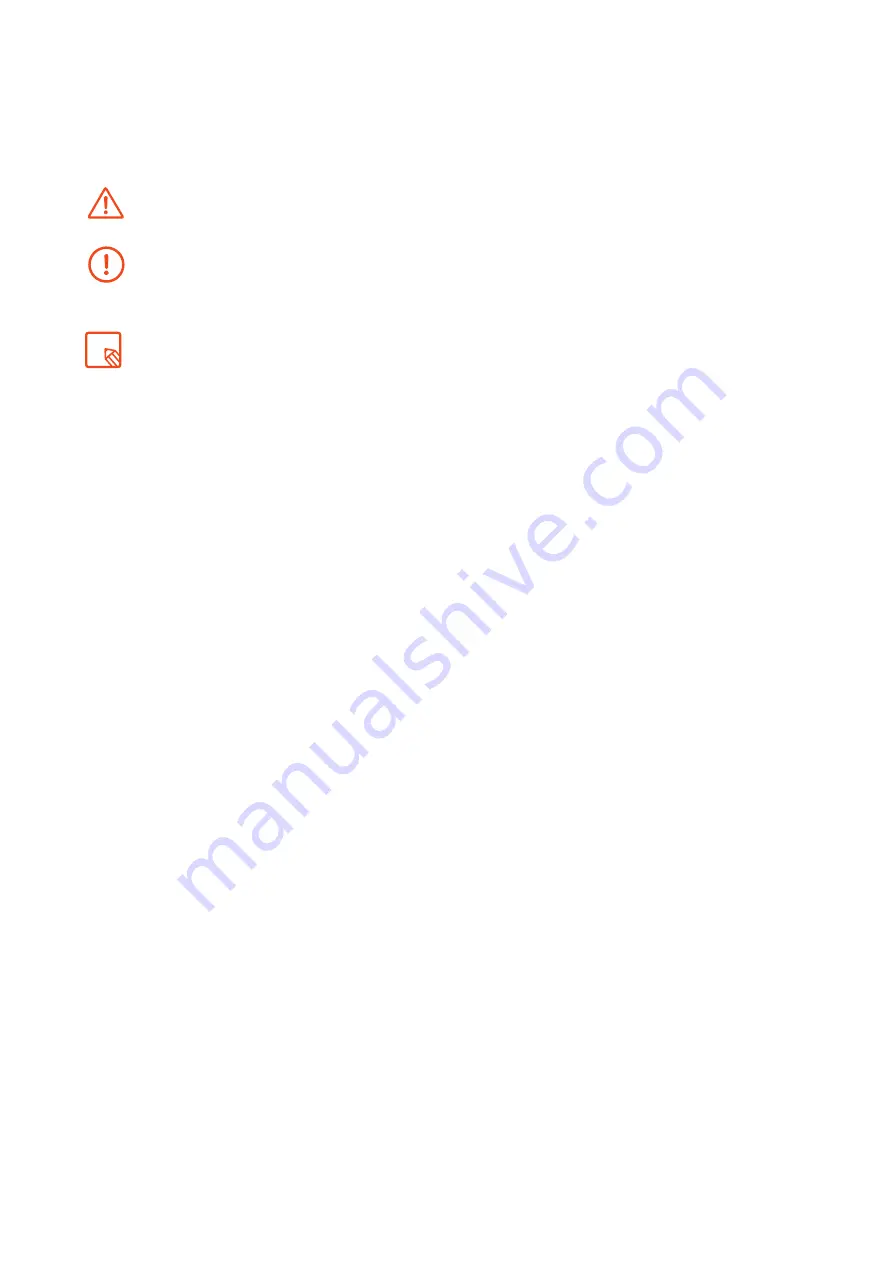
Icon guide
Danger:
This icon indicates situations that
could pose a risk to personal safety or health.
Warning:
Situations which pose no risk to
personal safety or health, but could pose a risk
to the correct functioning of the device.
Tip:
Additional information to help you get the
best out of your device.
Trademarks
The BQ logo is a registered trademark of Mundo Reader, S.L.
Ubuntu and Canonical are registered trademarks of Canonical
Ltd.
Wi-Fi
®
is a registered trademark of the Wi-Fi Alliance.
Bluetooth
®
is a registered trademark of Bluetooth SIG, Inc.
MicroSD
TM
and the corresponding logo are registered trademarks
of SD-3D, LLC.
All other trademarks are the property of their respective
owners. All rights reserved.
Содержание Aquaris M10 Ubuntu Edition
Страница 1: ...Complete User Manual Aquaris M10 Ubuntu Edition...
Страница 53: ...Firmware version BQ Aquaris M10 Ubuntu Edition Ubuntu 15 04 r1...
Страница 54: ......


















