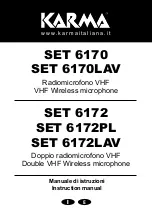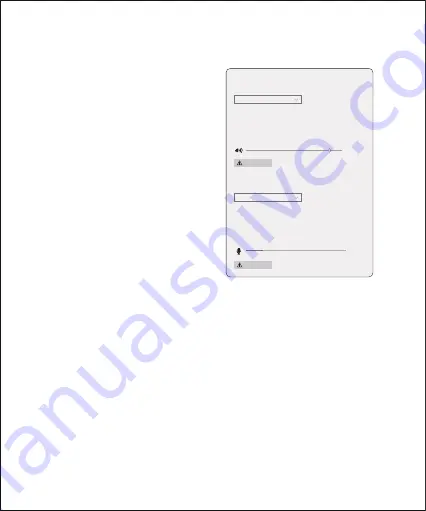
1. Connect the microphone to your
computer using the supplied cable.
2. Go to “Setting”, choose “Sound”.
3. Select “Speaker BY-CM6” as the
output device.
4. Select “Microphone BY-CM6” as
the input device.
Sound
Choose your output device
Choose your input device
Device properties
Device properties
93
Volume
Test your microphone
Input
Some apps are using custom output settings. You can personalize
these in app volume and device preferences below.
Some apps are using custom input settings. You can personalize
these in app volume and device preferences below.
Speaker (BY-CM6)
Microphone (BY-CM6)
Troubleshoot
Troubleshoot
Setup for Windows 10
7
Содержание BY-CM6
Страница 1: ...BY CM6 USB Microphone USB User Manual...
Страница 3: ...1 2 3 5 4 6 7 Product Structure 2...
Страница 5: ...Installation Guide 4...
Страница 12: ...Frequency Response 20 80 60 40 20 0 20 dB 40 Hz 200 2000 20000 Polar Pattern 1 19 10 28 11...
Страница 13: ...BY CM6 USB Windows Mac BY CM6 BY CM6 3 5mm BY CM6 USB A USB C 1 2m USB C USB C 1 2m BOYA USB 12...
Страница 14: ...1 2 3 5 4 6 7 13...
Страница 15: ...1 2 3 4 3 5mm 5 USB C 6 7 14...
Страница 16: ...15...
Страница 17: ...16 1...
Страница 18: ...50 3 4 2 50 17...
Страница 19: ...1 2 3 BY CM6 4 BY CM6 20 BY CM6 Microphone BY CM6 Windows 10 18...
Страница 20: ...1 2 3 BY CM6 4 BY CM6 BY CM6 Microphone BY CM6 Windows 7 19...
Страница 21: ...USB Windows Mac 3 5mm 1 2 Apple 3 BY CM6 4 BY CM6 BY CM6 USB BY CM6 USB Mac 20...
Страница 22: ...14mm 20Hz 20kHz 37dB 3dB 80dB 120dB 0dB 1V Pa 1KHz 42dB 48kHz 24bit 3 5mm USB C 109 111 245mm 582g 21...
Страница 23: ...20 80 60 40 20 0 20 dB 40 Hz 200 2000 20000 1 19 10 28 22...