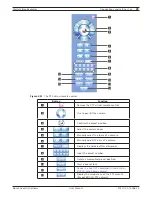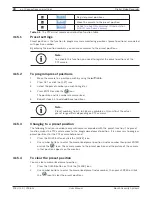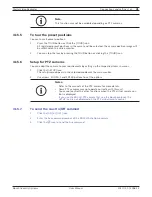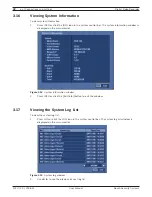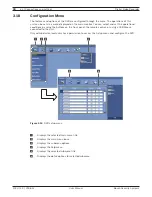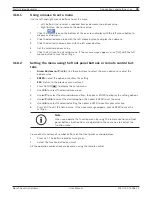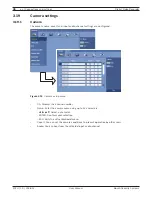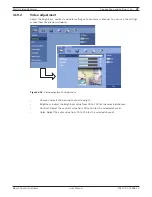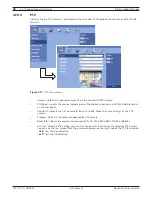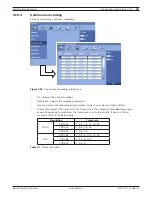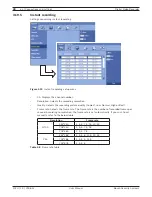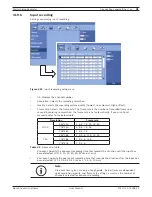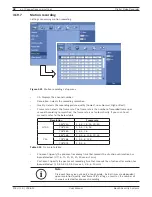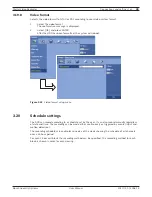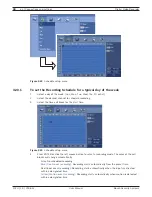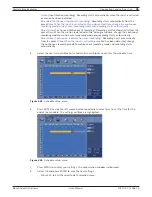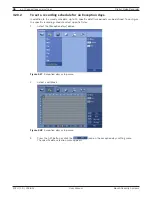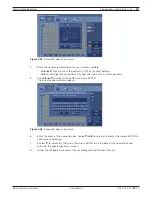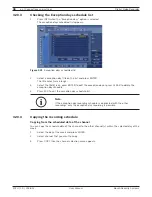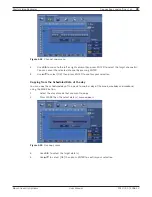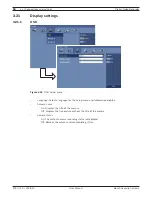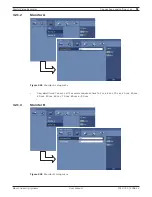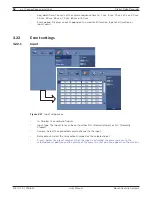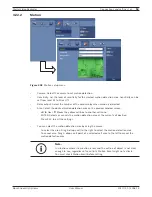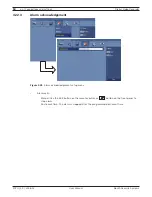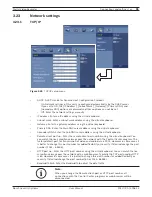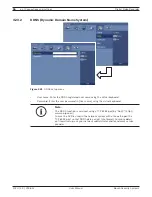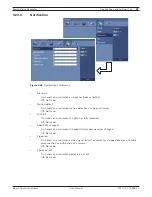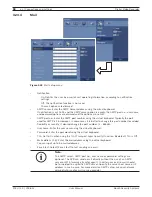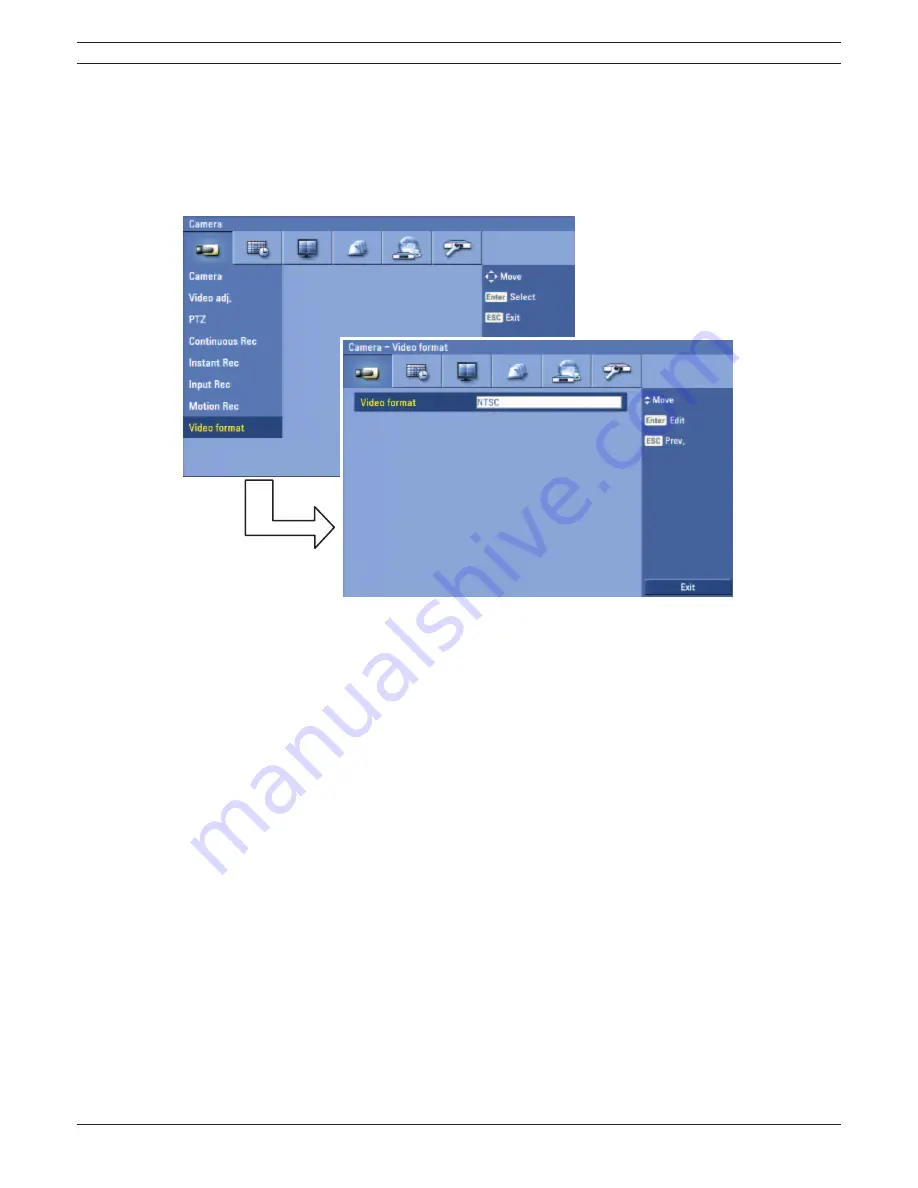
Digital Video Recorder
Connections and settings | en
43
Bosch Security Systems
User Manual
F01U | 2.0 | 2008.12
3.19.8 Video
format
Selects the video format to NTSC or PAL according to your video system format.
1.
Select the video format.
The confi rmation message is displayed.
2.
Select [OK] and press ENTER.
After the HDD has been formatted, the system will reboot.
Figure 3.22
Video format setup menu
3.20 Schedule
settings
The DVR can record according to a schedule set by the user. It can also record manually regardless
of date and time. The recording can be made either continuously or triggered by events (input and
motion detection).
The recording schedule screen displays one day of the week showing the schedule of all channels
over a 24-hour period.
For each 1-hour cell block the recording method can be specified. The recording method for each
block is shown in color for easy viewing.
Содержание Divar DVR-16K
Страница 1: ...Divar MR Digital Video Recorder Type numbers DVR 8K DVR 16K DVR 8L DVR 16L en Operation Manual_en ...
Страница 2: ......
Страница 10: ...8 en Safety Digital Video Recorder F01U 2 0 2008 12 User Manual Bosch Security Systems ...
Страница 18: ...16 en Introduction Digital Video Recorder F01U 2 0 2008 12 User Manual Bosch Security Systems ...
Страница 84: ...82 en Search and playback Digital Video Recorder F01U 2 0 2008 12 User Manual Bosch Security Systems ...
Страница 120: ...118 en Additional programs Digital Video Recorder F01U 2 0 2008 12 User Manual Bosch Security Systems ...
Страница 137: ...Digital Video Recorder Reference en 135 Bosch Security Systems User Manual F01U 2 0 2008 12 ...
Страница 138: ...136 en Reference Digital Video Recorder F01U 2 0 2008 12 User Manual Bosch Security Systems ...
Страница 139: ......
Страница 140: ...Bosch Security Systems www boschsecurity com Bosch Security Systems 2008 F01U 2 0 2008 12 P N MFL ...