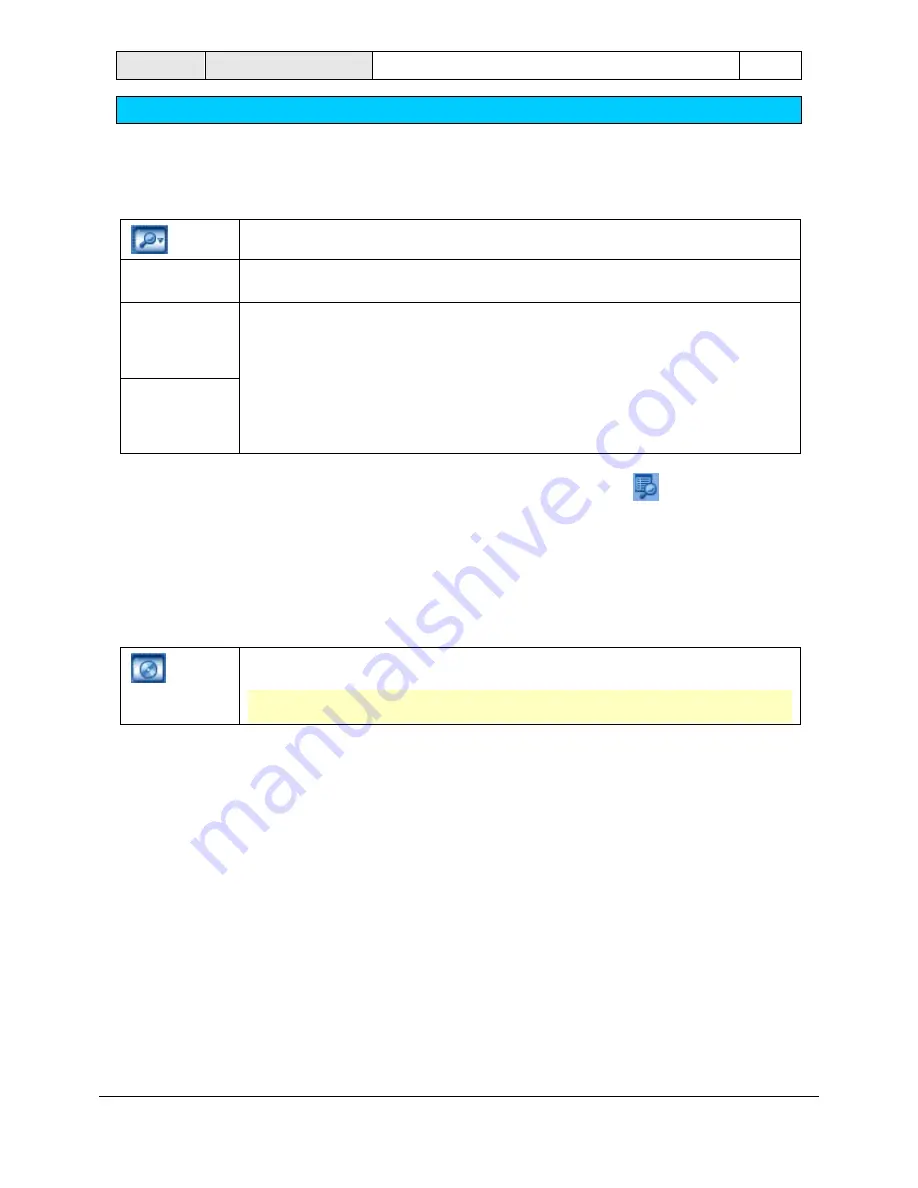
DiBos
Operating Manual
33
Playback mode
Bosch Security Systems
A1/2005-09
F.01U.512.560
Call up search functions
The following search functions can be called up:
Click on the button and select the desired function.
Search for
motion
Opens a dialog box. In the "Search for motion" function, the image in the selected
image window can be checked for motion.
Search for
additional data
of displayed
cameras
Search for
additional data
from all
cameras
You can search the cameras displayed in the image area or all connected cameras for
additional data here. The search results are displayed in the timeline area. The
number of hits is limited to 500.
The search results are displayed in the lower part of the screen. An additional tab
is shown in the
bottom right of the screen.
Exporting image data
Video and audio data can be exported to a CD/DVD drive, a network drive or a USB drive. The files are
exported in DiBos or ASF format. When a video is exported in DiBos format, a viewer is added to the data.
The viewer can be run under Win XP and Windows. Data in ASF format can be played with default software,
e.g. Windows Media Player.
Select an entry in the search result or highlight a time period with the hairline and click
on the button. The data is exported.
Note:
Only one entry can be exported at a time. If you have to export more than one
entry, repeat the process.
Содержание DiBos
Страница 1: ...Operating Manual DiBos DiBos Micro ...
Страница 49: ...Notes Notes ...
Страница 50: ...Notes ...
Страница 51: ...Notes Notes ...






























