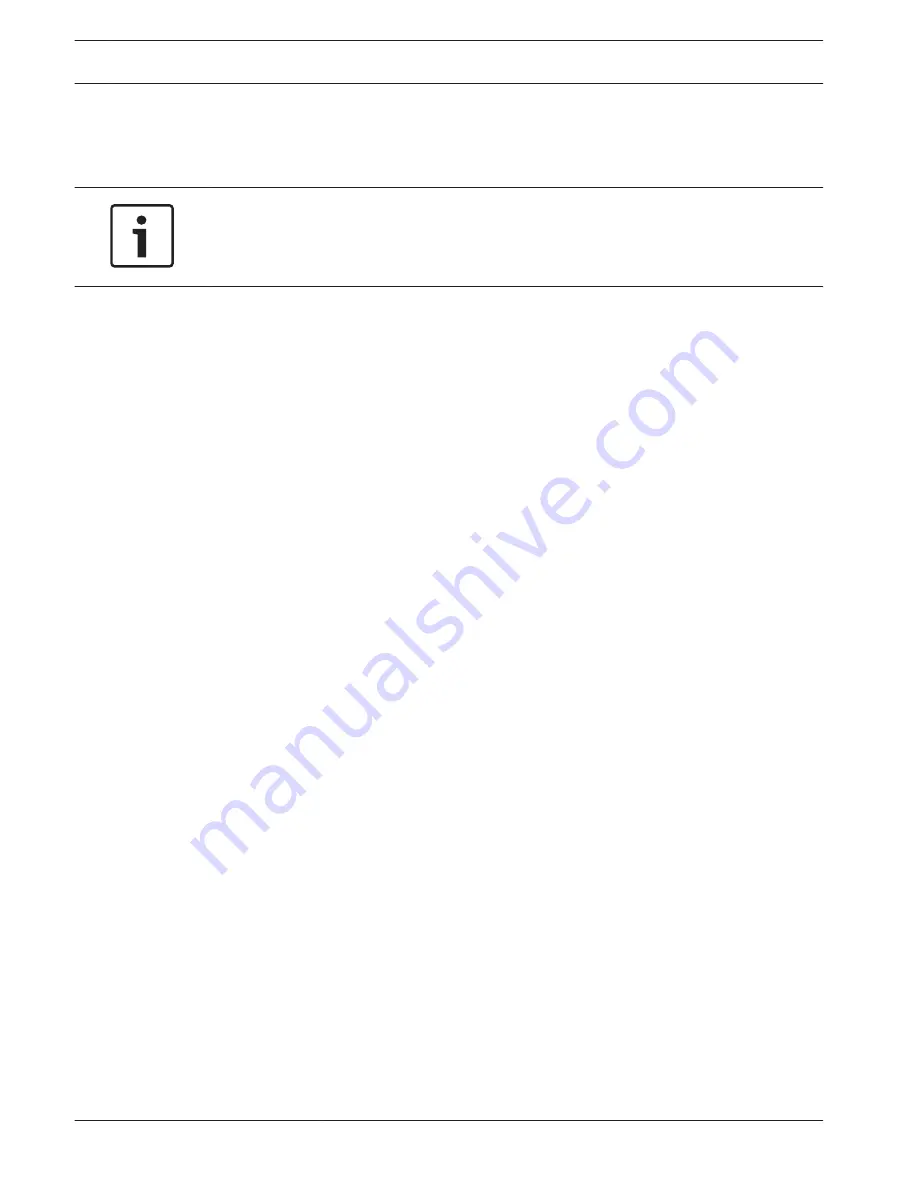
Daylight saving time
The internal clock can switch automatically between normal and daylight saving time (DST).
The unit already contains the data for DST switch-overs up to the year 2018. You can use
these data or create alternative time saving data if required.
Notice!
If you do not create a table, there will be no automatic switching. When changing and clearing
individual entries, remember that two entries are usually related to each other and dependent
on one another (switching to summer time and back to normal time).
1.
First check whether the correct time zone is selected. If it is not correct, select the
appropriate time zone for the system, and click the Set button.
2.
Click the Details button. A new window will open and you will see the empty table.
3.
Select the region or the city that is closest to the system's location from the list field
below the table.
4.
Click the Generate button to generate data from the database in the unit and enter it into
the table.
5.
Make changes by clicking an entry in the table. The entry is selected.
6.
Clicking the Delete button will remove the entry from the table.
7.
Select other values from the list fields below the table to change the entry. Changes are
made immediately.
8.
If there are empty lines at the bottom of the table, for example after deletions, you can
add new data by marking the row and selecting required values from the list fields.
9.
Now click the OK button to save and activate the table.
Time server IP address
The camera can receive the time signal from a time server using various time server protocols,
and then use it to set the internal clock. The unit polls the time signal automatically once every
minute.
Enter the IP address of a time server here.
Time server type
Select the protocol that is supported by the selected time server. Preferably, you should
select the SNTP server as the protocol. This supports a high level of accuracy and is required
for special applications and subsequent function extensions.
Select Time server for a time server that works with the protocol RFC 868.
Display Stamping
Various overlays or “stamps” in the video image provide important supplementary information.
These overlays can be enabled individually and are arranged on the image in a clear manner.
After you set all necessary parameters, click the View Control link to see how the stamping
appears on the LIVE page.
Camera name stamping
This field sets the position of the camera name overlay. It can be displayed at the Top, at the
Bottom or at a position of your choice that you can then specify using the Custom option. Or
it can be set to Off for no overlay information.
1.
Select the desired option from the list.
2.
If you select the Custom option, additional fields are displayed where you can specify the
exact position (Position (XY)).
3.
In the Position (XY) fields, enter the values for the desired position.
14.5
90
en | Configuration via IP, Advanced Mode
AUTODOME 7000
2014.04 | 2.0 | F.01U.283.679
Operation Manual
Bosch Security Systems, Inc.
Содержание AUTODOME 7000
Страница 1: ...AUTODOME 7000 VG5 7130 VG5 7230 en Operation Manual ...
Страница 2: ......
Страница 151: ......






























