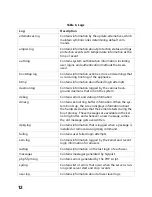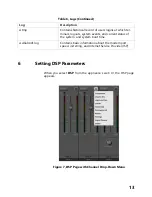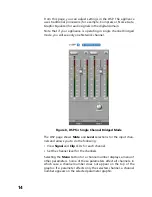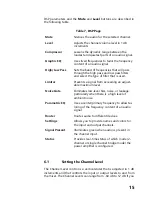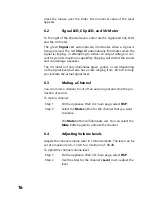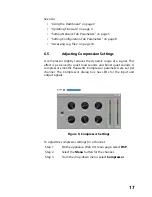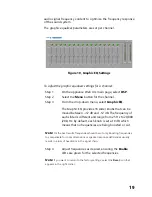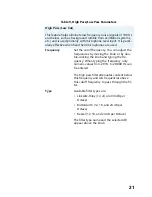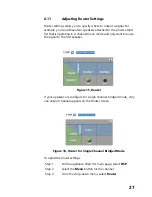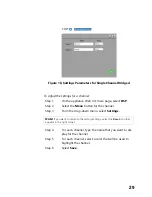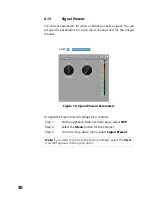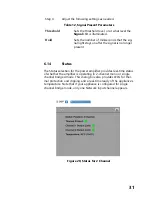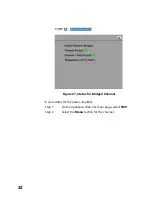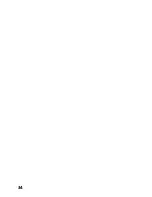26
The parameter equalizer settings for your device allows you to adjust
the Q and gain for seven separate frequencies, which then become
plot points on the screen’s graph.
To adjust the parametric equalizer settings for a channel:
Step 1
On the appliance Web UI’s main page, select
DSP
.
Step 2
Select the
Menu
button for the channel.
Step 3
From the drop-down menu, select
Parametric EQ
.
Step 4
Adjust frequencies as desired, ensuring the
Enable
LEDs are green for each selected frequency. You can
adjust the frequencies by moving the
Freq
knob or by
double-clicking the knob and typing the frequency.
When typing the frequency, only numeric values from
20 to 20,000 can be entered.
Step 5
Make desired
Q
adjustments by adjusting knob (or
double-clicking and typing the desired adjustment. Q
can be from 0.1 to 20 and sets how wide to either side
of the selected frequency the adjacent frequencies are
affected.
Q is the Quality or Quality Factor which refers to the
bandwidth of one band of a parametric equalizer. Q is
calculated by dividing the center frequency in Hz by the
width of the boost or cut zone +3 dB or -3 dB above or
below 0 dB.
Step 6
For each frequency, use the
Gain
knob or double-click
the knob and type the gain to either boost (turn up_ or
cut (turn down).
Gain
knobs can be moved b12 or -12 dB. By
default, each knob is set at 0 dB, which means that no
frequencies are being boosted or cut.
Step 7
Select
Save Settings to Server
.
Note:
If you want to return to the factory settings, select the
Reset
icon that
appears in the right corner.
Содержание Nyquist NQ-A2060
Страница 2: ......
Страница 4: ...ii ...
Страница 6: ...vi ...
Страница 8: ...viii ...
Страница 42: ...34 ...