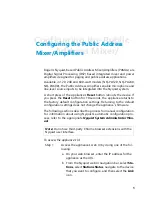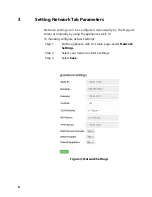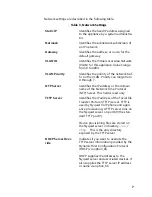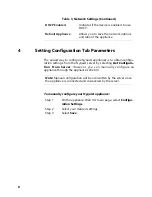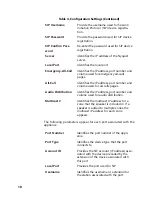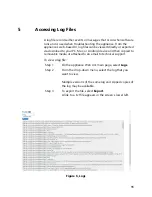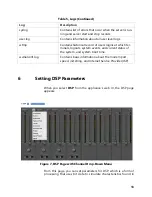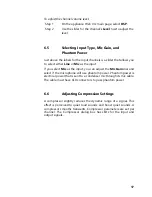3
1
Using the Dashboard
The dashboard displays the following read-only fields:
The dashboard also contains the following buttons:
Table 1, Appliance Dashboard Read-Only Fields
Device Type
Identifies the physical device used by the
station.
Serial Number
Identifies the serial number for the device.
MAC Address
Specifies the Media Access Control (MAC)
address, which is a unique identifier
assigned to network interfaces for commu-
nications on the physical network segment.
Firmware Version
Provides the firmware version installed on
the station.
Table 2, Appliance Dashboard Buttons
Dashboard
Refreshes the dashboard.
Configuration Set-
tings
Accesses the Configuration Settings page
where you can either manually set various
options, such as the SIP Username, or
select to receive configuration settings
from the server.
Network Settings
Accesses the Network Settings page where
you can view and set network settings,
such as the static IP address.
Firmware Update
Accesses the Firmware Update page where
you can view the current Nyquist version,
check for updates, restore factory settings,
and reboot the appliance.
Logs
Accesses log files, which record either
events or messages that occur when soft-
ware runs and are used when trouble-
shooting the appliance.
DSP
Accesses the DSP page where you can view
and set parameters for Digital Signal Pro-
cessing (DSP).