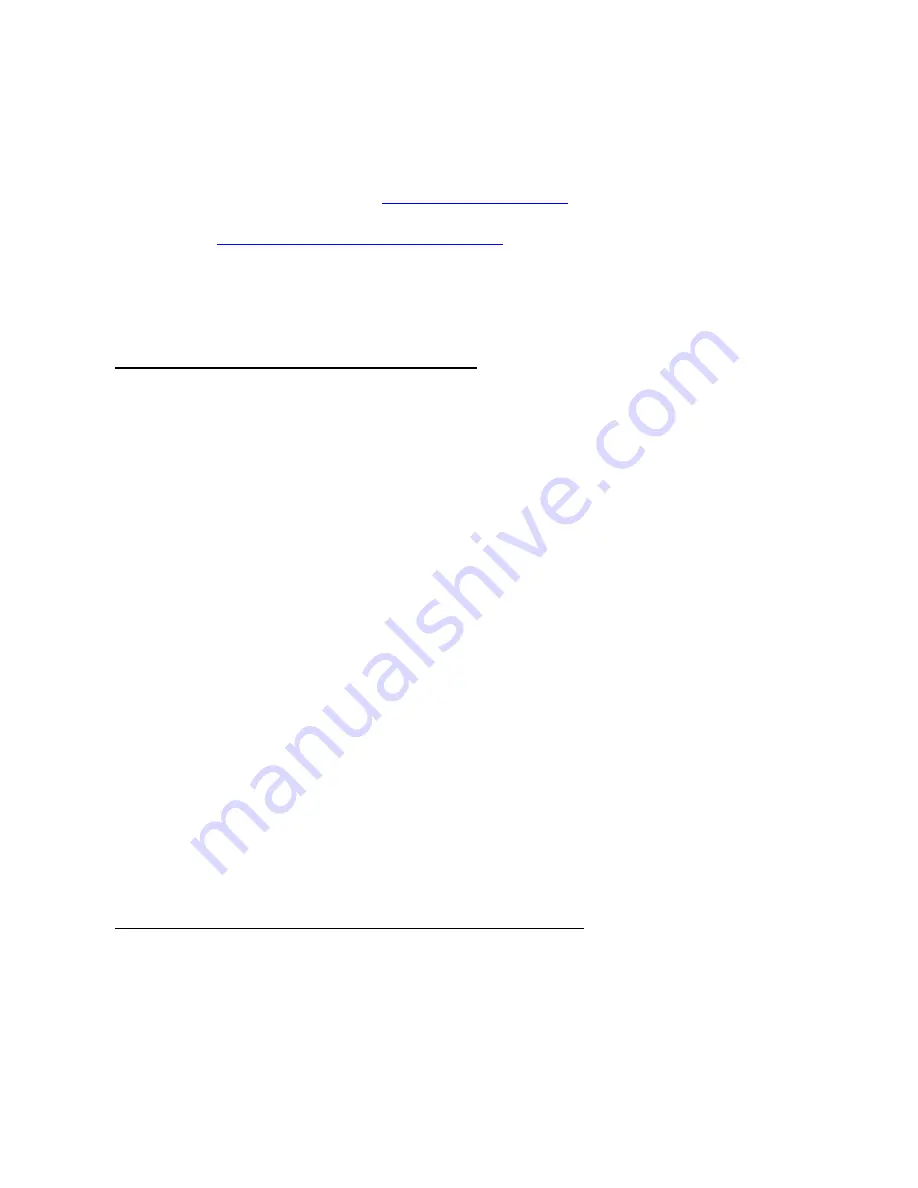
Bluegiga Technologies Oy
Page 7 of 11
4.2 Preparations
1. Log in to Bluegiga Tech Forum at:
http://techforum.bluegiga.com
a. If
you
do
not
have
an
account
yet,
you
can
create
one
at
http://techforum.bluegiga.com/create_account
2. Download all BLE113 documentation,
Bluetooth
Smart SDK and software tools
4.3 Using the DKBLE113 for the first time
Step 1: Power on the BLE113 development board
If powering the BLE113 development board via
USB
:
1. Make sure the display switch on the BLE113 development board is turned
ON
2. Check the
USB CURR MEAS
jumper is in place.
3. Make sure the power switch is in
USB
position
4. Connect the BLE113 development board using the supplied micro USB cable to a PC
5. Check that he green power led turns on
If powering the BLE113 development board with a
CR2032
battery:
1. Make sure the display switch on the BLE113 development board is turned
ON
2. Make sure the
USB to UART converter
switch is turned
OFF
3. Check the
BATTERY CURR MEAS
jumper is in place.
4. Make sure the power switch is in
BAT
position
Note:
If the factory default configuration the BLE113 development kit has a pre-programmed firmware that will start
Bluetooth
low energy advertisement and display information on the display. Also the UART interface is
disabled by default.
Note:
If CR2032 battery is connected to the BLE113 development board and the power switch is turned to the
USB
mode a led will turn on, which will slowly drain the CR2032. It
’s recommended the CR2032 is fully removed or
the
BATTERY CURR MEAS
jumper disconnected.
Step 2: Connect BLED112 USB dongle to a PC and install driver
1. Connect the BLED112 USB dongle to a Windows PC.
2. Windows will recognize the BLED112 USB dongle and prompt for a driver.
3. The USB driver is in the
Bluetooth
Smart SDK’s
windrv
folder.
4. Once the driver has been installed, the BLED112 USB dongle should appear as a virtual COM port in
Windows device manager.











