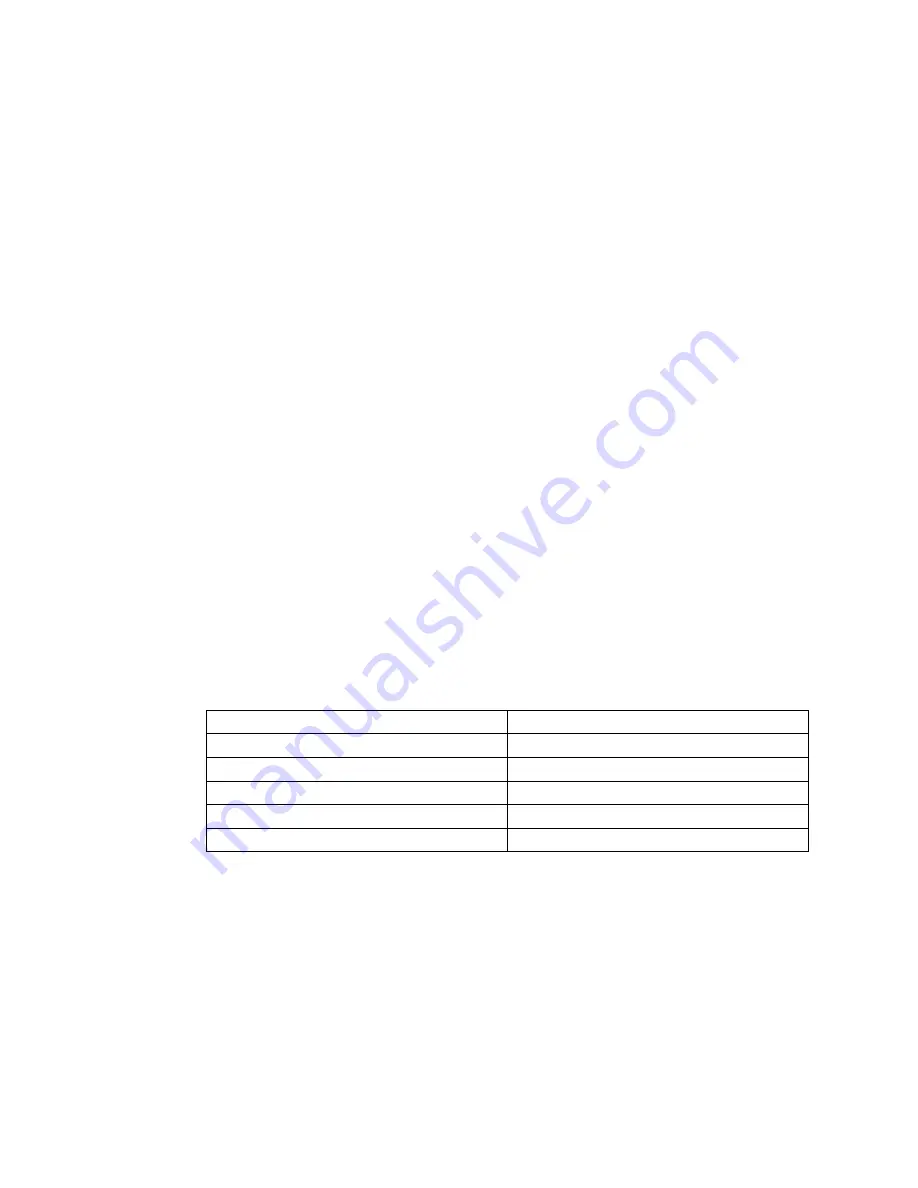
Chapter 1. Getting Started
You can use SSH to get shell prompt access also using Bluetooth LAN Access or PAN profile.
Access Server and Access Point can be seen in Bluetooth inquiries as "Wserialno_n", where "se-
rialno" is the serial number of the device and "n" is the number of the Bluetooth baseband in
question (model 2293 has three Bluetooth basebands, any of which can be connected). After
you have connected to the server (no PIN code, username or password is needed), establish an
SSH connection to the device at the other end of the connection. You can use the wrapfinder
application to find the IP address (see Section 1.2 for details).
Note:
Bluetooth LAN Access and PAN profiles are disabled by default. Use the WWW interface to
enable them, if needed. The PAN profile can also be enabled by sending the
enable-pan.noarch.wpk
file (available on-line at http://bluegiga.com/as/current/enable-pan.noarch.wpk) to Access Server
by using Bluetooth Object Push profile or by inserting a USB memory dongle with the file in its root
directory to Access Server’s or Access Point’s USB port.
Note:
The default username is
root
and the default password is
buffy
.
1.3.1. Management Console (Access Server only)
If you do not have a Bluetooth LAN/PAN client and if Access Server is not connected to your
LAN, or if you do not know the IP address given to Access Server, you can get the first shell
prompt access by using the management console. The management console is only needed to
change the network configuration settings if you cannot configure the network by using DHCP
or Zeroconf. The management console is connected to Access Server with a serial cable. After
you have configured the network settings by using the management console, all further con-
trolling activities can be performed remotely using SSH sessions over ethernet or Bluetooth
LAN/PAN connection.
To setup the management console, proceed as follows:
1. Have a PC with a free COM port.
2. Power off Access Server.
3. Configure your terminal application, such as HyperTerminal in Windows, to use the settings
below for your computer’s free COM port
Setting
Value
Speed
115200bps
Data Bits
8
Parity
None
Stop Bits
1
Flow Control
None
Table 1-1. The Management Console Port Settings
4. Connect the serial cable shipped with Access Server to your PC’s free COM port.
5. Connect the serial cable to the management (user) port in Access Server (see Figure 1-2).
6. Power on Access Server.
7. Enter letter
b
in the terminal application during the first five seconds.
8. The management console is now activated and you can see the boot log in your terminal
window.
6





















