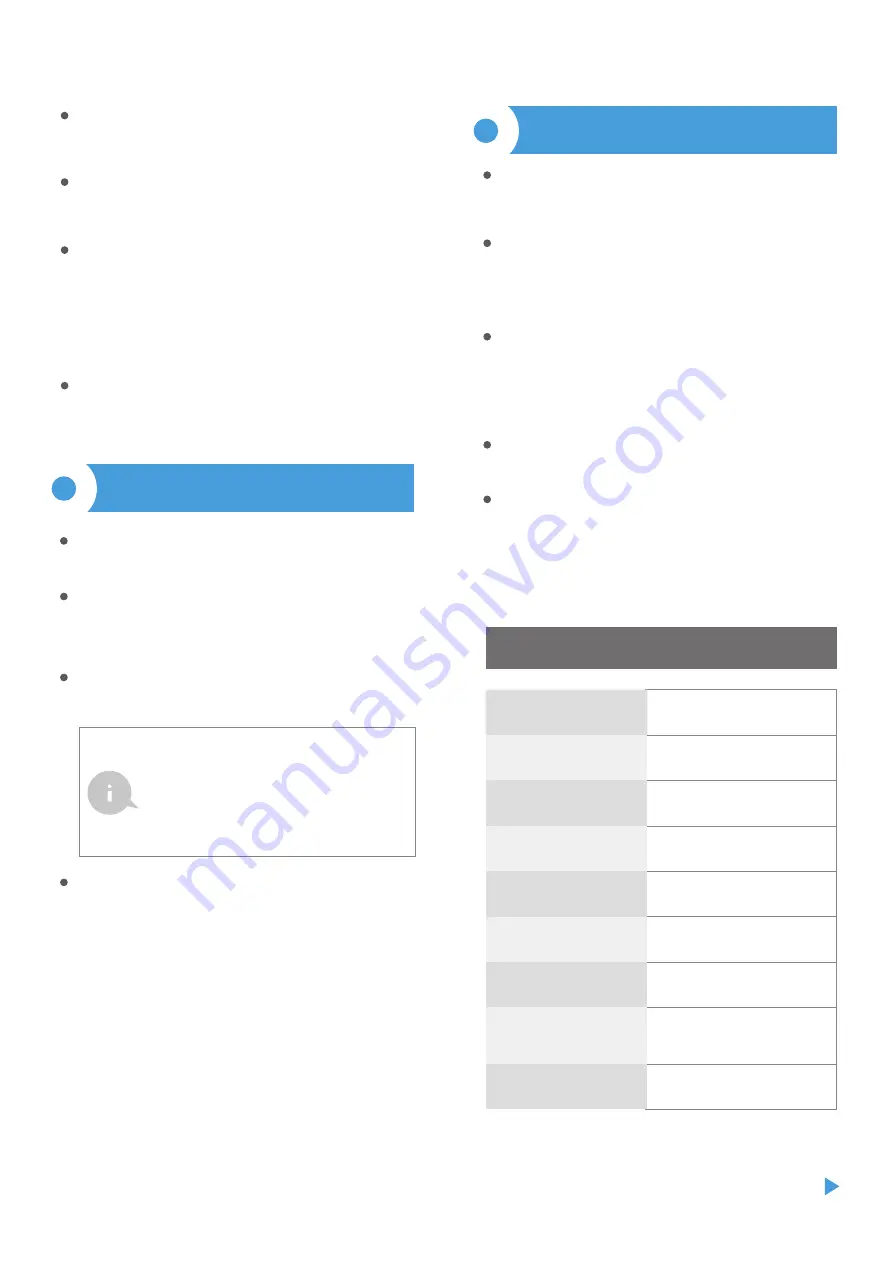
Download the
free wBox application
. If you have an Android mobile device,
you will find the application in the Play Store. For iOS devices the application
is in the App Store.
By using your mobile phone or tablet, connect it to the device wireless
network. To do this, enter to your smartphone or tablet settings, then go to
setting of the WiFi network and find the network name "wLightBox-
-xxxxxxxxxx” where xxxxxxxxxx is the serial number of the device. Connect to
this network.
Turn on the wBox application. A device will appear at the top of the screen. To
add it to the application, click on "+" on the right side of the name. To pre-con-
figure the controller, click on the default device name.
2
FIRST START
Go to settings ("Settings" icon in the upper right corner of the screen) and
select the correct option in the "Device type" field depending on the LED strip
connected. You can choose between the options "RGBW" - for three-color
strips with additional white, "RGB" - for three-color strips and "MONO" - for
monochromatic strips or halogen bulbs. After saving the settings, go to the
main panel by clicking the arrow in the upper left corner. Test the controller
works- if you have a multi-colored tape, select color from the color selection
circle and set the brightness using the scrollbar. If you have monochrome
strip, select the brightness of the channel with the scrollbar. Test the
controller's work by moving the brightness scrollbar several times in the
extremes and intermediate positions - the light source should change its
brightness. The control panel also has an additional effects menu – the access
to it is achieved by moving-up the screen from the bottom ("More" at the
bottom of the screen). In the menu you can choose predefined colors and set
the duration of the color, or choose a predefined lighting effect and set the
transition times.
TECHNICAL SPECIFICATIONS
12 - 24V
< 1W
4
open drain, PWM,
low side control
39 x 35 x 20 mm
24V
288W
You can also set the configuration using the web browser
of your phone / tablet. After connecting to the wireless
network of the controller, turn on the browser and go
website www.blebox.eu
3
ACCESS POINT AND WIFI NETWORK SETTINGS
Once you turn on the controller for the first time, you can proceed to its
further configuration. Being connected to the WiFi network emitted by the
device, in the control panel of the wBox application select the device, then go
to “Settings” (icon at the top-right corner of the screen).
You can change the name of the device that is displayed in the wBox
application. In addition, you can change the name and password of its
generated WiFi network. Remember that changing the network name or
password will disconnect the device immediately after you click the "Save"
button, so re-connect to the device using the newly assigned network name
and password.
You can add the controller to your home WiFi network to control it through
this home network or from anywhere in the World. To do this, in the "Connect"
settings section, select a network name from the list and press "Connect". If is
required, enter the WiFi network password. During the connection of the
controller to your home network, the phone / tablet may disconnected from
the network. In this case, you will need to reconnect your phone / tablet to the
controller network.
Please remember that in order to control the device outside the local WiFi
network, from anyplace in the World by using the wBox application, the
option "Remote access enabled" in the controller settings must be set to "Yes".
Once you've finished configuring the WiFi network, you can disconnect your
phone/tablet from the controller network and connect your mobile device
directly to your home WiFi network. The control from the wBox application
will work the same way as when the phone / tablet is connected to the
controller network. If the user leaves the local network, for example, leaving
home or using the mobile data, the wBox application will signal this state as
"Remote mode". In this case, the devices can be controlled, but for security
reasons settings are not available.
The controller should be installed in a place protected against adverse
environmental conditions, protected from third party access - in the flush box
or inside the enclosure of the controlled device. It is recommended that the
device be mounted in a stable and fixed position.
Familiarize yourself with the diagram and then proceed with the installation
of the controller. Pay special attention to the designation of the controller
connectors. Start by connecting the power wires: (+) (red or black with a white
dotted line) and (-) (black).
Connect the LED strip paying attention to the polarity. Depending on the use,
it is possible to connect a single RGBW strip, one RGB strip, an RGB strip with
a white strip or four monochromatic strips. The "+" cathode wire (usually
white color in multicolored strips or red in monochrome strips) must be
connected to the "+" connector of the controller, and the anode wire "-" (color
corresponding to each color of the LEDs in multi-color strips or white color
in monochrome strips) to the corresponding output, i.e. R, G, B or W. The
controller also allows to control halogen lamps, the polarity of the wiring is
not important.
After making sure that the device is connected in accordance with the
diagram and that there are no metal components near the controller which
may accidentally cause short-circuit, start the device by turning on the power
(turning on the mains fuse or connecting the power cord to the power outlet).
RGB / RGBW / MONO
supply voltage
energy consumption
number of outputs
type of outputs
maximum voltage
maximum load
color mode
dimensions
maximum current
12A (3A /channel)



