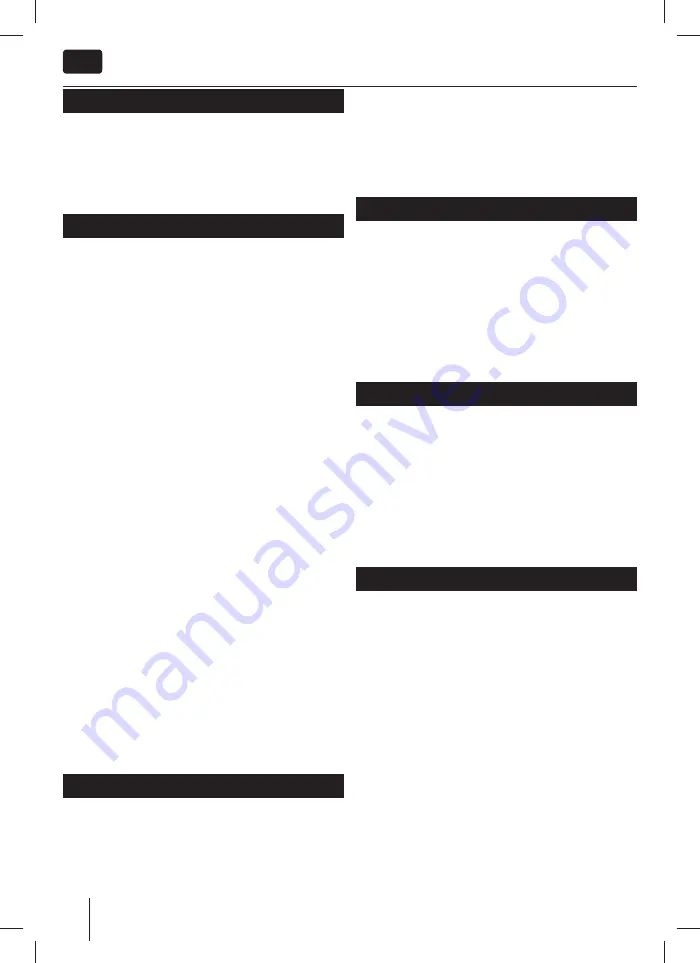
12
EN
Lock
System Lock
- Allows you to lock or unlock the menu. You will be
asked to enter a 4 digit password. Use the
◄
button to quit the
password input. Use the
►
button to clear. Default password is 0000.
Set Password
- Change the default password.
Channel lock
- Lock specifi c TV channels.
Parental Guidance
- Lock TV channels based on age restriction.
Key Lock
- Lock the TV buttons.
Setup
Language
- Allows you to change the language of the menu.
TT Language
- Encoding settings for the proper
display of teletext characters.
Audio Languages
- Allows you to change audio
language on selected DVB channels.
Subtitle Language
- Allows you to change subtitles
language on selected DVB channels.
Hearing Impaired
- If signal provides support for the hearing
impaired, the subtitles can be played by pressing the “Subtitle”. If
you set Hearing Impaired ON and switch to a channel with supports
for hearing impaired subtitles will be activated automatically.
–
Aspect Ratio
- Within the EU the picture form varies
depending on the channel/broadcast. There are a number
of diff erent options to best meet your needs.
–
Auto
-Automatically displays the best picture format.
So the picture is in the correct position. May have
black lines at the top/bottom and/or sides.
–
4:3
- Displays the 4:3 picture in its original size.
Side bars are shown to fi ll the 16:9 screen.
–
16:9
- Fills the screen with a regular 16:9 signal.
–
Zoom 1/2
- The picture is the correct proportion
but zoomed in to fi ll the screen.
–
Full Screen
- Stretch signal to fi ll the screen.
Blue Screen
- Changes the background when there is no input between
transparent and a blue background (Only available on some sources).
First Time Installation
- Starts the fi rst time installation.
Reset
- This resets the menus to factory settings.
Software Update (USB)
- From time to time we may release new
fi rmware to improve the operation of the television (available
to download). This menu lets you install the new software/
fi rmware onto the television. Further details of how to do this
will be issued with the fi rmware. Contact the helpline or refer
to the ‘www.umc-slovakia.sk/products-support/’ website.
HDMI CEC
- Allows you to operate devices connected
via HDMI with TV remote control.
–
Auto power
- Automatically turn on/off
connected devices via HDMI CEC
–
Device menu
- Allows you to access devices menu and
operate the menu using TV remote control.
–
HDMI ARC
- Sends audio signal from terrestrial/satellite broadcast
via HDMI to the AV receiver without using any additional audio
cables, this functions is available only on HDMI 2 output.
HDMI CEC must be supported by connected device.
PC Settings *
Auto Adjust
- Lets you automatically confi gure the
television to be used as a computer monitor.
H Off set
- Changes the horizontal position of the picture.
V Off set
- Changes the vertical position of the picture.
Size
- increase picture size.
Phase
- To adjust delay time of phase in order to reduce the noise of picture
Position Reset
- Changes back to the original settings
Tip:
If the computer is left in-active for a period of time, the
television will switch into a ‘sleep’ state (the screen will power off
to save power). To switch back on press the standby button.
Tip:
If you do not press any buttons for 10 seconds, the menu
will automatically exit. You can change the length of time before
the menu exits automatically - see ‘OSD Timer’ section.
* only for devices with VGA connector
7 Day TV Guide
TV Guide is available in Digital TV mode. It provides information about
forthcoming programmes (where supported by the Digital channel). You
can view the start and end time of all programmes and on all channels for
the next 7 days and set reminders.
1. Press
[TV GUIDE]
. The following 7 Day TV Guide will appear.
2. Navigate through the menu using
▲
/
▼
/
◄
/
►
.
You can now:
Set a reminder by pressing GREEN.
View a previous day by pressing YELLOW.
View the next day by pressing BLUE.
[INFO]
shows detailed information
about the selected post
3. Press
[EXIT]
to exit the 7 day TV Guide.
USB mode / Media player
USB mode off ers playback of various diff erent types of content that you
have saved on your USB Memory Stick. On switching to USB source the
USB mode menu screen will appear. The content will be divided into Photo,
Music, Movie and Text based on fi le type.
1. You can navigate through the menus using the scroll
▲
/
▼
/
◄
/
►
buttons.
To confi rm the item you wish to play/view press [OK] button.
2. Select the drive you require. (If your drive only has 1 partition you will
only see 1 item).
3. You can now access the item. Press OK to view.
4. While viewing you may control the item playback modes by using the
remote control buttons or by invoking playback navigation menu and
selecting on-screen buttons
▲
/
▼
/
◄
/
►
and [OK]
USB Record - Digital mode*
Built into this television is a USB record facility. This function is available in
Digital mode when used in conjunction with a compatible USB memory
stick or USB Hard drive. The benefi ts of this are as follows:
•
Pause live TV and then playback, fast forward and rewind (up to live TV).
• One button record, if you decide you want to record the current
programme.
•
Easy programmable recording from the 7 day TV Guide
•
Record TV and watch back on your computer/laptop.
Due to the nature of the product, it is necessary to use a high speed USB
memory stick (as the TV reads from and writes to the memory stick at the
same time, some memory sticks may not be suitable).
Minimum Specifi cation - USB Memory Stick
–
Read Speed
- 20 MB/s (Mega Byte Per Second)
–
Write Speed
- 6 MB/s (Mega Byte Per Second)
If you wish to use a USB portable hard drive larger than 32GB, please refer
to the FAQ section at the rear of this user guide.
Pause Live TV (Time Shift) *
Pausing Live TV is very simple.
- Press the play/pause button and the television will pause and the live
content will be recorded. To resume watching press play/pause again.
- Press fast forward to go forward in a recording (i.e. to skip adverts).
- Press fast rewind to go back in a recording (i.e. if you fast forwarded



























