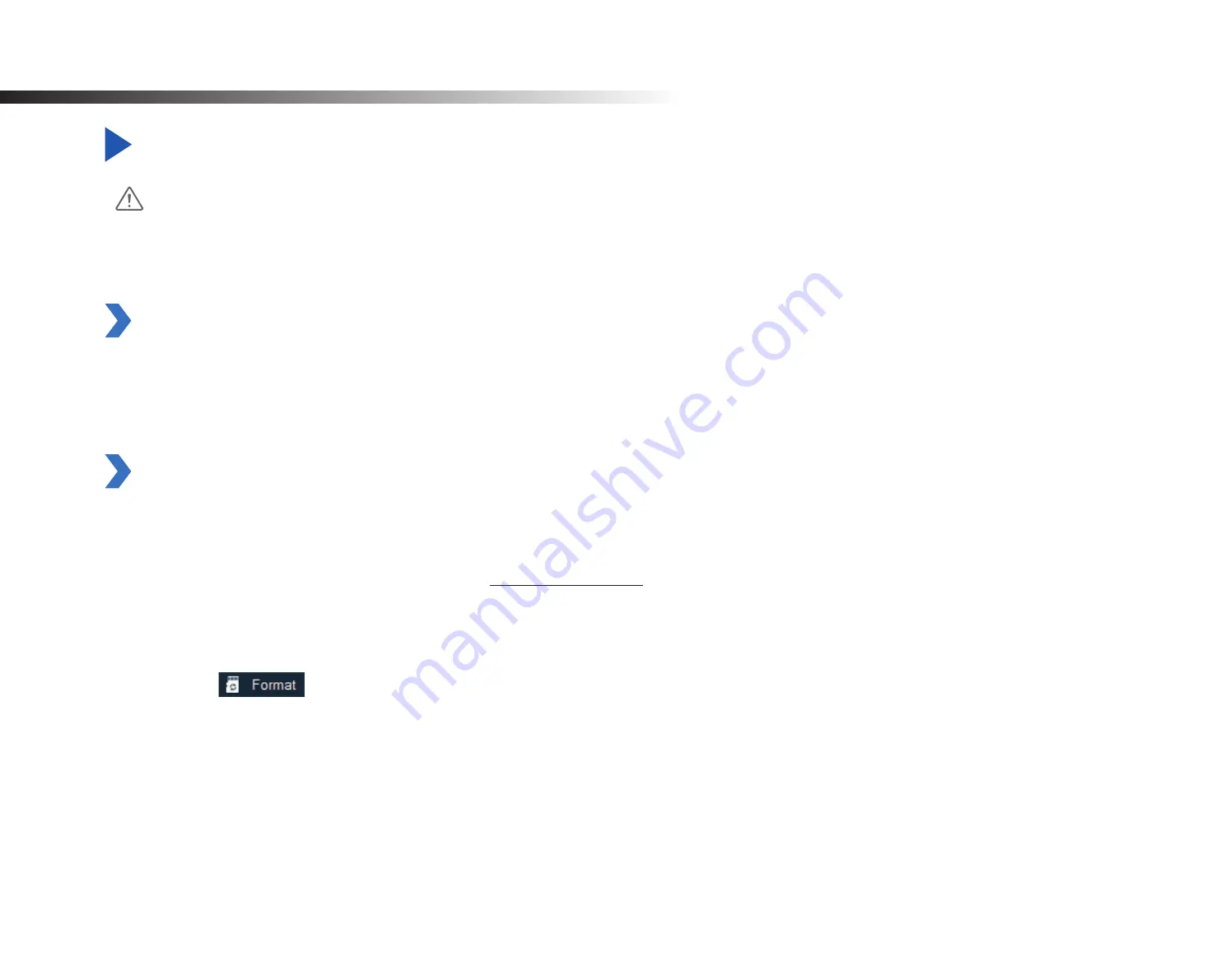
DR590-2CH
31
Tips for optimal performance
Formatting the microSD card
Caution
y
Back up important video files such as event recording files before formatting the microSD card. If you format the microSD card, all
the video files stored in the microSD card will be deleted. Your saved settings will not be affected.
Formatting the card in the BlackVue
To format the microSD card press the Mic / Format Button for 10 seconds until the dashcam beeps.
Format using BlackVue Viewer (Windows)
1
Insert the microSD card into the microSD card reader and connect the reader to your computer.
2
Download
BlackVue Viewer (Windows
) from
www.blackvue.com > Support >Downloads
and install it on your computer.
3
Launch the
BlackVue Viewer
that is installed on your computer.
4
Click the
Format button, select the card drive and click OK.
Содержание DR590-2CH
Страница 1: ...ENGLISH DR590 2CH Manual ...
Страница 55: ...DR590 2CH ...






























