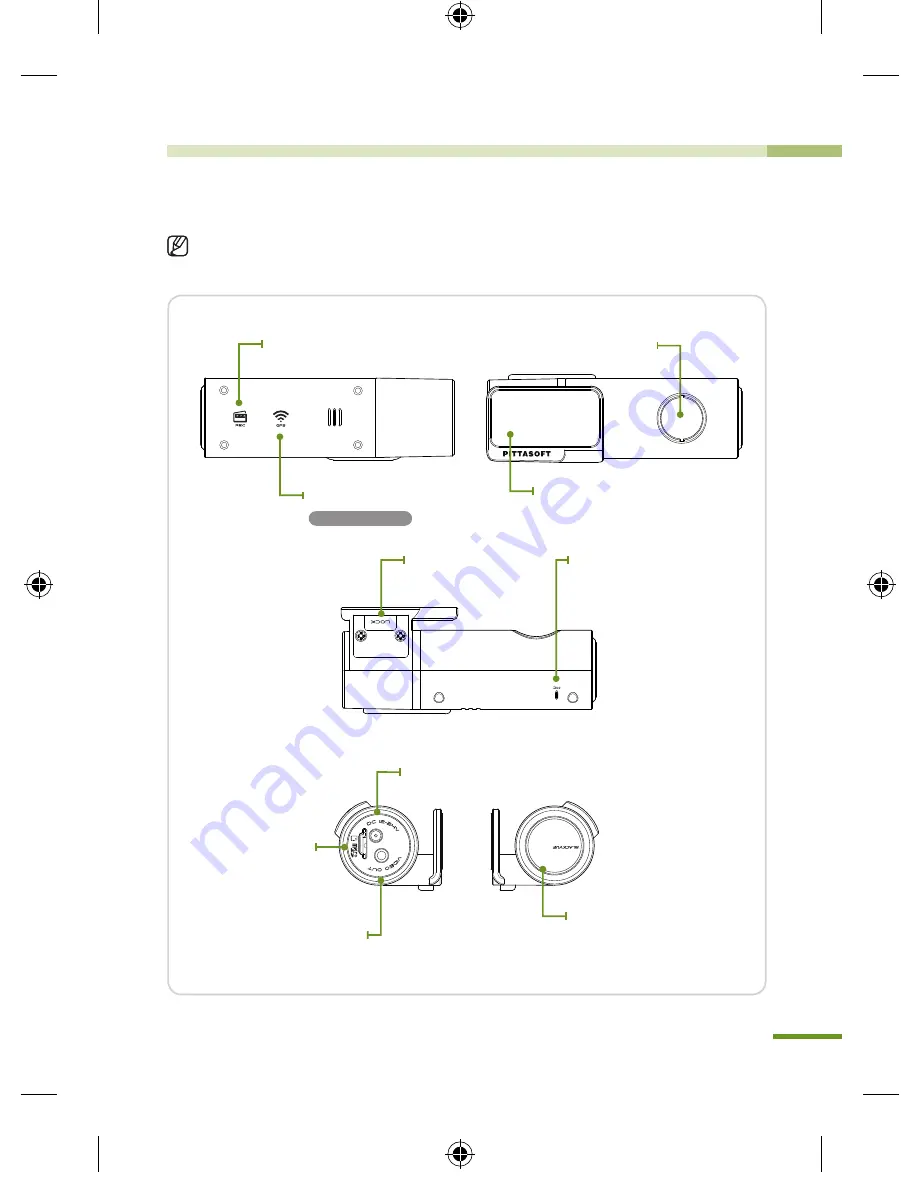
7
Preparations
BlackVue At a Glance
Check the main body of the BlackVue.
For more information on the use of each part, refer to the relevant page.
Recording Mode LED
Microphone
Main Body Button (Parking
Mode Recording Button)
(
X
See page 12)
[DC IN] terminal (
X
See page 9)
Micro SD Card Slot
[VIDEO OUT] terminal
(
X
See page 11)
Holder
GPS Reception LED
GPS models only
Holder lock button
(
X
See page 11)
Camera Lens
BlackVue_Eng_0726.indd 7
2012-07-26 �� 4:00:47
Содержание DR400G-HD II
Страница 2: ...BlackVue_Eng_0726 indd 2 2012 07 26 4 00 45 ...
Страница 27: ...25 Basic Settings DR400G HD II DR400G HD BlackVue_Eng_0726 indd 25 2012 07 26 4 00 51 ...
Страница 40: ...38 Memo BlackVue_Eng_0726 indd 38 2012 07 26 4 00 52 ...
Страница 41: ...39 Memo BlackVue_Eng_0726 indd 39 2012 07 26 4 00 52 ...
Страница 42: ...40 Memo BlackVue_Eng_0726 indd 40 2012 07 26 4 00 52 ...










































