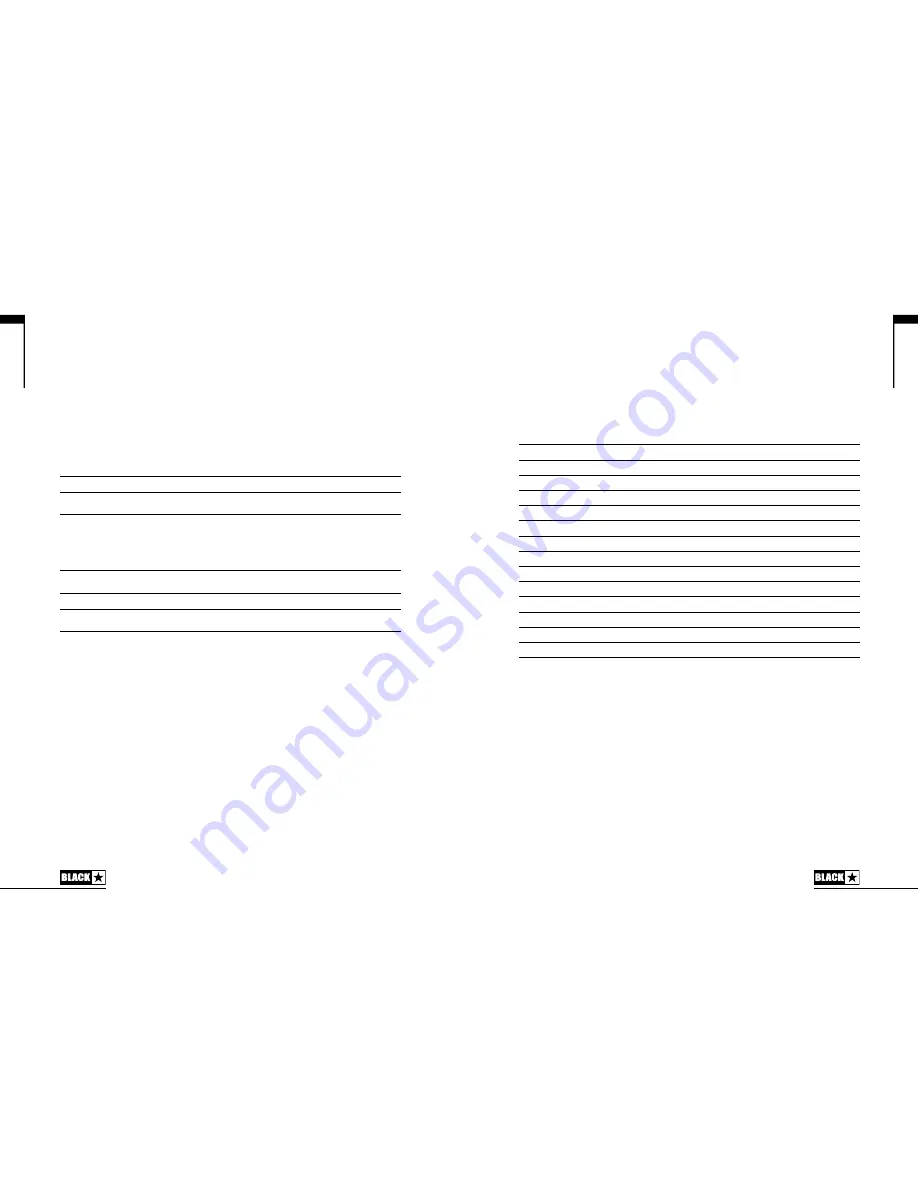
15. Tap
The Tap button is used to set the rate/time of the current ‘focused’ effect. The time
between each press of the tap button defines the rate set.
Once set, the Tap LED will flash in time with the set rate of the currently ‘focused’
effect.
The Effects Table below shows the modifiable parameters:
Effects Table
Effect
Segment Parameter
Level Parameter
Tap Parameter
MODULATION
Phaser
Mix
Depth
Speed
Flanger
Feedback
Depth
Speed
Chorus
Mix
Depth
Speed
Tremolo
Frequency modulation depth
Amplitude modulation depth
Speed
DELAY
Linear
Feedback
Delay level
Time
Analogue
Feedback
Delay level
Time
Tape
Feedback
Delay level
Time
Multi
Feedback
Delay level
Time
REVERB
Room
Size
Reverb level
-
Hall
Size
Reverb level
-
Spring
Size
Reverb level
-
Plate
Size
Reverb level
-
This setting is saved when you store a patch.
16. Master Volume
This controls the overall volume of your amplifier. Turning it clockwise increases the
volume. This is a global setting and not saved when storing a patch.
If the master volume is at zero this allows for silent recording via the emulated output
or USB. The emulated level is controlled via the preamp volume.
17. Power Switch
This switch is used to turn the amplifier on and off, the white dot means the amplifier
is on.
NOTE:
when in Demo Mode powering the amplifier off and then on restores the
factory default settings. When not in Demo Mode, the amplifier will retain its state
when powered back up.
English
13
10. MOD (Modulation)
Press this switch to turn the modulation effect on, off, or focus the effect for editing.
This setting is saved when you store a patch.
11. DLY (Delay)
Press this switch to turn the delay effect on, off, or focus the effect for editing. This
setting is saved when you store a patch.
12. REV (Reverb)
Press this switch to turn the reverb effect on, off, or focus the effect for editing. This
setting is saved when you store a patch.
With all three of the effect switches the LED will show what state it is in:
LED
Effect State
Description
LED not on
Effect off
Effect not active
LED red
Effect on but not ‘focused’ for editing
Effect is active, but not affected by the front
panel effect controls
LED green
Effect on and ‘focused’ for editing
Effect active and affected by the front panel
effect controls
Repeatedly pressing each effect switch on the front panel has the following effect:
Effect off
Turns the effect on and ‘focuses’ the effect. Any previously focused effect
reverts to an ‘on’ state
Effect on but not ‘focused’
Focuses the effect. Any previously focused effect reverts to an ‘on’ state
Effect on and ‘focused’
Turns the effect off. If any other effect(s) are on, the previously ‘focused’
effect resumes being ‘focused’
NOTE:
Only one effect may be ‘focused’ at any time
13. Effect Type
This changes the effect type and edits a parameter of the currently ‘focused’ effect
(modulation, delay, or reverb).
Each segment represents a different effect (four for each type of effect). An
LED shows which effect type is currently active. The distance travelled through
the ‘segment’ modifies an effect parameter. The Effects Table below shows the
modifiable parameters:
This setting is saved when you store a patch.
14. Effect Level
This modifies an effect parameter. For modulation and delay effects, turning the Level
control while holding down the Tap button (15) modifies the rate/time of the effect.
The Effects Table below shows the modifiable parameters:
This setting is saved when you store a patch.
English
12





























