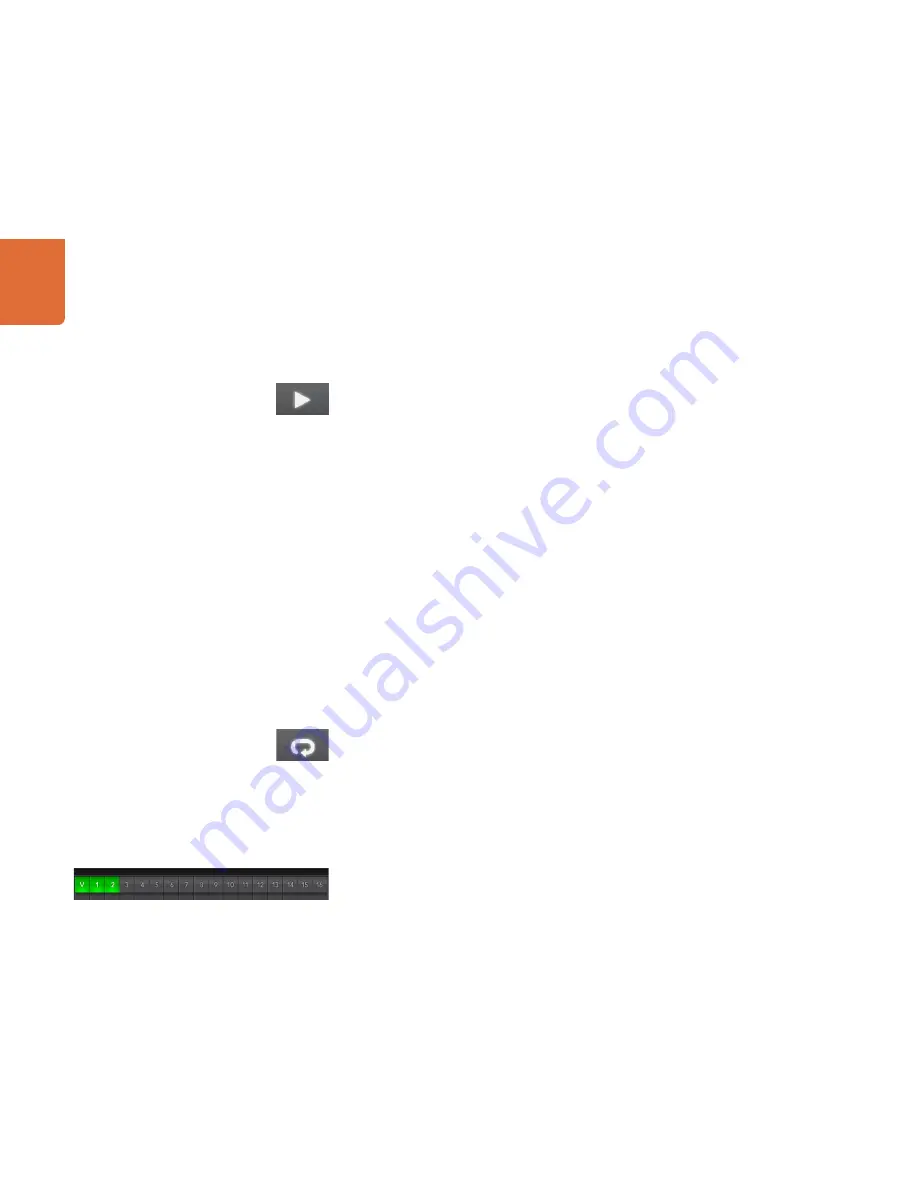
Welcome
20
Capture
20
Blackmagic Media Express –
Playback
20
Playback operations are performed in the Playback tab (ctrl-2, cmd-2)
Playing back captured clips
You can play back H.264 files in the Video Preview Window of Media Express, and monitor audio via the default
sound output of your computer. Alternatively QuickTime Player, iTunes, Windows Media Player and VLC can all
be used to play back your H.264 files in full screen.
Importing clips into the Media List
Import media into the Media List using one of the following methods:
Double-click on an empty area of the list.
Select
File > Import > Media Files
.
Right-click on the list and select ‘Import Media Files’.
Capture a clip from a video source such as camera or tape.
Any of these actions will reveal an Open Video Clip window where one or more files can be selected.
If the files being imported match the frame rate and size of those in the Media List, the import will be successful.
If the files being imported do not match the frame rate and size of existing clips in the Media List, the user will be
prompted to create a new project and to save the current project.
If the current project has had no changes, and has already been saved, the user will only be prompted to start a
new project as there is no need to save the existing project.
Playing back a single clip
Selecting a clip (single click) on the list will load it into the Video Preview Window.
To play back a single clip in the Media List, double click the clip and it will start playing in the Video Preview Window.
To loop the playback of the clip, click on the loop button in the transport control. The selected clip will now play
back and loop until the user clicks on the pause button or presses the spacebar.
Playing back multiple clips
To play back multiple clips, select the clips in the Media Library and click the Play button or press the spacebar.
Selected clips in the playlist will be played back in sequence. Unselected clips will not be played.
If no clips are selected, the whole playlist is played back, starting from the last-played clip.
Clicking on the loop button will cause the playback to loop.
During playback, the audio channels being monitored can be switched on or off via the track enable/disable
buttons. The video track cannot be turned off.
Содержание H.264 Pro
Страница 1: ...Operation Manual H 264 Pro Recorder Windows June 2011 Mac OS X ...
Страница 4: ...How to Install 4 ...
Страница 10: ...Software 10 ...
Страница 19: ...Welcome 19 Capture 19 Blackmagic Media Express Playback 19 Playback View ...
Страница 21: ...Helpful Information 21 ...
Страница 27: ...Connection Diagrams 27 ...
Страница 35: ...Warranty ...






























