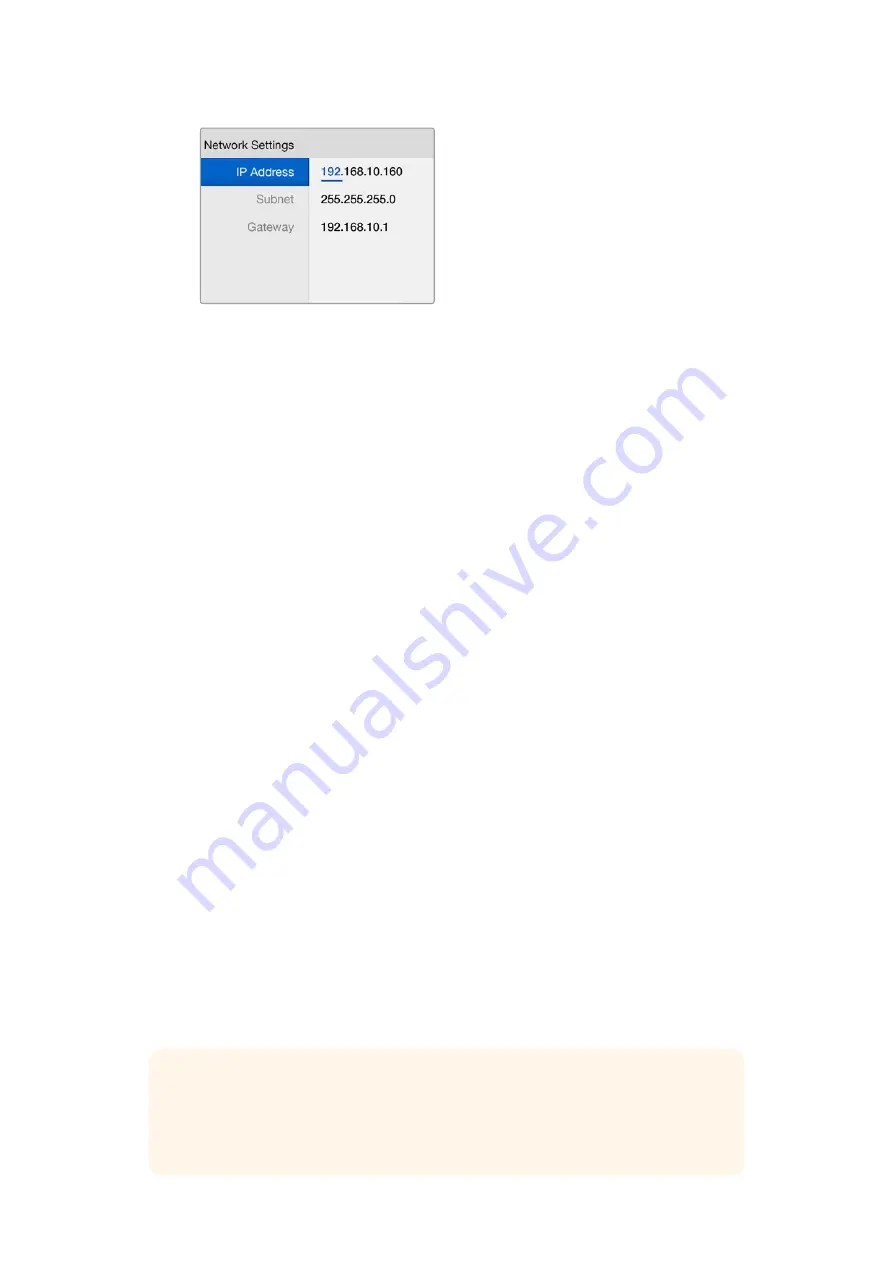
Use the rotary knob or the view buttons on
Blackmagic MultiView 16’s control panel to
assign values to your network settings.
Changing Settings using
Teranex Mini Smart Panel
The Teranex Mini Smart Panel mounts to the front of your Blackmagic MultiView 4 and replaces
the original basic panel. You get fast access to your settings using buttons, a rotary knob and
built in LCD.
Installing Teranex Mini Smart Panel
Installing your optional Smart Panel is easy and because the panels are hot swappable you
don’t even need to turn off your Blackmagic MultiView 4 when installing it.
1
Remove the two M3 screws on each side of your Blackmagic MultiView 4’s basic front
panel using a Pozidriv 2 screwdriver and gently pull the panel away from the front
of the unit.
2
Remove and retain the light tube connecting the LED to the indicator at the bottom of
the basic panel. This tube is necessary to illuminate the built in status indicator when
the Smart Panel is not installed.
3
Align the connector on the rear of the Smart Panel with the adjoining connector on the
face of your Blackmagic MultiView 4 and gently push the Smart Panel towards the unit
until the connectors are firmly seated. The Smart Panel should make a firm connection
and fit neatly inside the face of your Blackmagic MultiView 4.
4
Re-insert the M3 screws from the original panel.
If your Blackmagic MultiView 4 is installed in a Teranex Mini Rack Shelf, you will need to remove
the unit from the rack shelf to access the front panel screws.
See the ‘Rack Installation’ section for more information.
Your Blackmagic MultiView 4’s USB port is still accessible with the Smart Panel attached.
To access the port, simply open the rubber USB dust cover. With the Smart Panel installed, the
front panel small switches are covered up and no longer used and this is because all the switch
settings are now in the menu on the Teranex Smart Panel and can be set using the LCD.
TIP
The original basic panel is very strong, so if you need to mount
your Blackmagic MultiView 4 in the back of a rack system or in areas where
there are lots of cables or activity, you can always reinstall the original
basic panel.
15
15
Changing Settings using Teranex Mini Smart Panel
Содержание Blackmagic MultiView 4
Страница 40: ...Blackmagic MultiView 2016 8...
Страница 76: ...AS NZS 60950 1 4 7 Blackmagic MultiView 16 Blackmagic MultiView 4 100 240V 1 0A 50 60Hz Fuse T1AL 76 76...
Страница 78: ...Manuel d utilisation et d installation Blackmagic MultiView Ao t 2016 Fran ais...
Страница 116: ...Installations und Bedienungsanleitung Blackmagic MultiView August 2016 Deutsch...
Страница 154: ...Manual de instalaci n y funcionamiento Blackmagic MultiView Agosto 2016 Espa ol...
Страница 192: ...Blackmagic MultiView 2016 8...
Страница 203: ...SET 3 Audio In SDI Overlay Border Label Blackmagic MultiView Setup Audio Meters VU SDI 203 203...
Страница 228: ...AS NZS 60950 1 4 7 Blackmagic Multiview 16 Blackmagic Multiview 4 100 240V 1 0A 50 60Hz Fuse T1AL 228 228...
Страница 230: ...Installation and Operation Manual Blackmagic MultiView 2016 8...
Страница 241: ...SET 3 SDI On Off Borders Labels View Blackmagic MultiView Setup Audio Meters VU On Off SDI 241 241...
Страница 266: ...AS NZS 60950 1 4 7 Blackmagic MultiView 16 Blackmagic MultiView 4 100 240V 1 0A 50 60Hz Fuse T1AL 266 266...
Страница 268: ...Blackmagic MultiView 2016...
Страница 279: ...SET Audio In SDI Overlay Overlay On Off Overlay Border Labels Blackmagic MultiView Setup Audio Meters VU SDI 279 279...
Страница 304: ...4 7 AS NZS 60950 1 Blackmagic MultiView 16 Blackmagic MultiView 4 100 240V 1 0A 50 60Hz Fuse T1AL 304 304...
Страница 306: ...Manuale di istruzioni Blackmagic MultiView Italiano Agosto 2016...






























