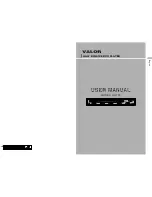SC-2 User Manual v1.4 Sep 2017
7
1.
Button 1/2 input
2.
12v Supply
(for PIR and Lighting)
3.
Speaker L/R
4.
12v DC in
5.
Configuration switches
6.
Adjust delay between message plays
7.
Adjust maximum volume level
8.
2 x 3.5mm headphone input
9.
MicroSD Slot
10.
Button input for volume control - / +
Powering Your SC2
Connect the supplied 12V DC adapter to the ‘12V DC in’ to give
power to the device.
Connecting headphones to your SC-2
The SC-2 can support up to 2 headphones with the built in 3.5mm
jack, simply connect them via the headphone 1 and 2 output.
Connecting AutoPlay headphones / device
The SC-2 can support our range of AutoPlay handsets and devices
(supplied separately) simply connect the device as explained in the
separate manual supplied with said device.
Connecting Speakers
Wire speakers to the ‘Speaker Left’ and ‘Speaker Right’ terminal
block, follow the + and - directions if appropriate, insert wires and
screw in place with provided screwdriver.
Connecting Activation Buttons
Содержание SC-2
Страница 1: ...SoundClip 2 Manual v1 4 Dec 2018 ...
Страница 2: ...SC 2 User Manual v1 4 Sep 2017 2 ...