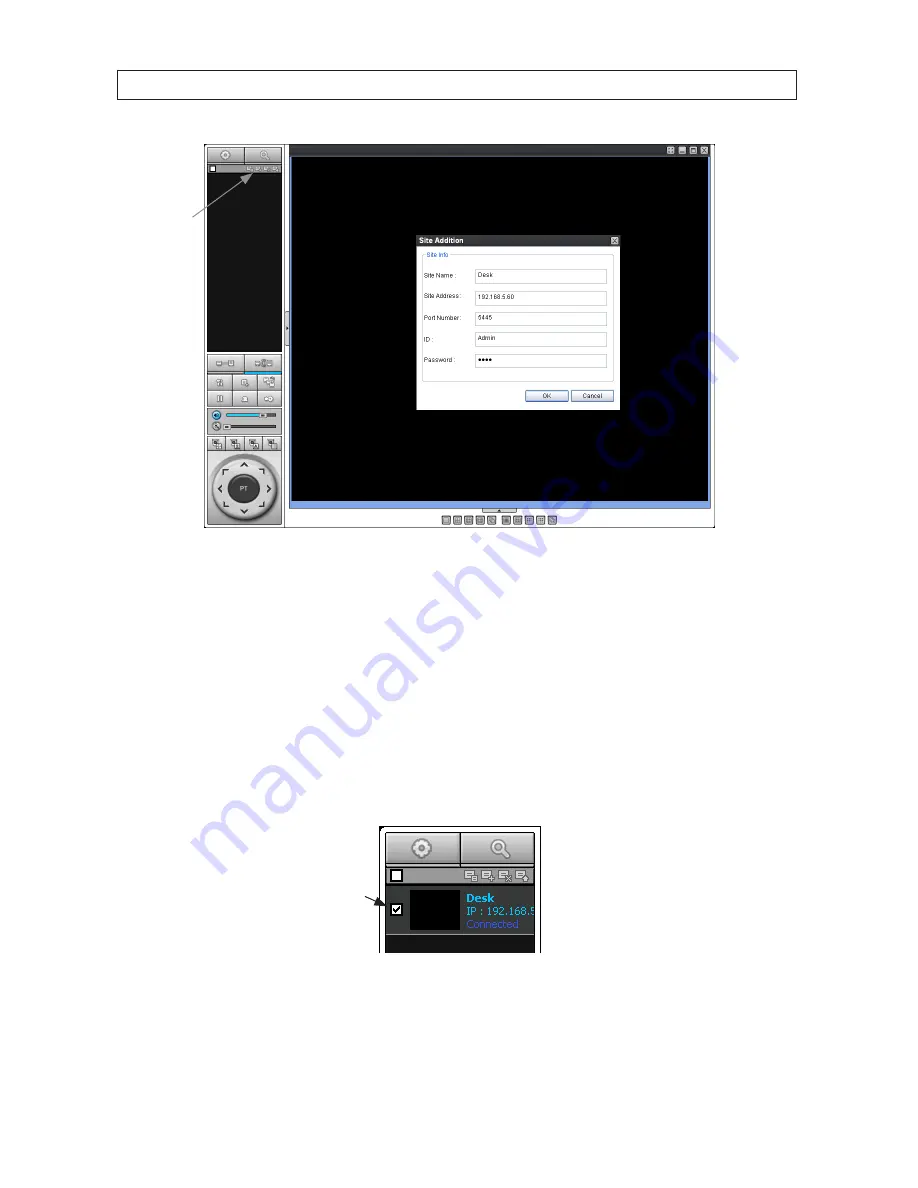
77
H.264 DVR User Manual
SECTION 8: MULTI CLIENT SOFTWARE
Site
Addition
button
2.
In the
Site Addition
menu, enter:
—
Site Name
: Enter an appropriate name for the DVR you will connect to.
—
I
P Address
: Enter the IP address and web port number (if other than 80).
—
Port No
: Enter the port number for the DVR. The default DVR port number is 5445.
—
ID
: Enter your login ID (login name). The default administrator ID is
Admin.
—
PASSWORD
: Enter the password associated with the login name. The default administrator password is
1111
.
3.
After entering all fields in the
Site Additions
menu (see above) click
OK
to save your entries. An entry for the DVR you
added will appear in the site list frame (below the Site Addition icon).
4.
Click the checkbox in the entry you added to the site list.
Select
Checkbox
5.
Click the
Connect
button to connect to the DVR.
Содержание BLK-DH200400DH
Страница 6: ...vi ...
Страница 100: ...94 SECTION 9 WEB CLIENT 9 2 4 Setup STORAGE Use the Storage submenu to setup the recording configuration of the DVR HDD ...
Страница 107: ...101 H 264 DVR User Manual SECTION 9 WEB CLIENT 2 Click Ok A snapshot of the screen image will be saved in BMP format ...






























