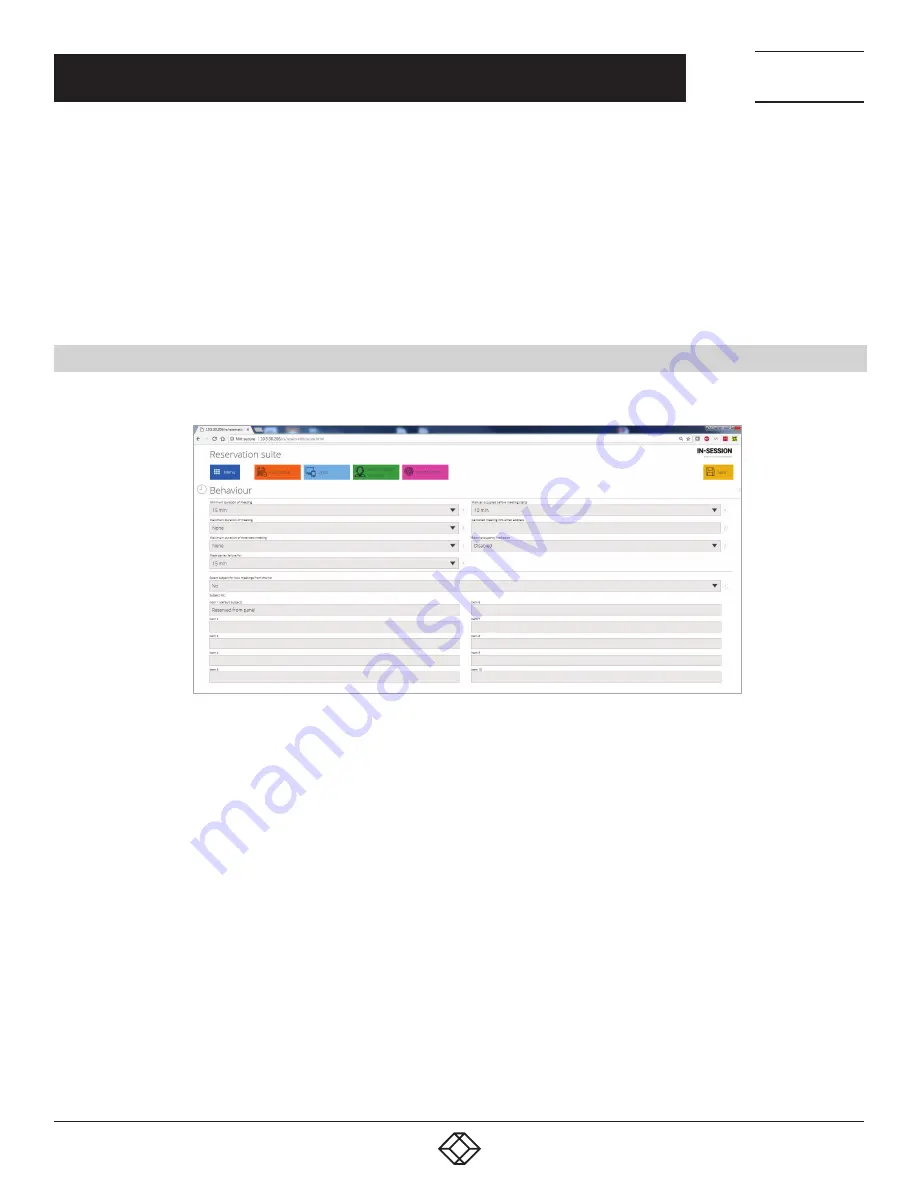
21
1.877.877.2269
BLACKBOX.COM
NEED HELP?
LEAVE THE TECH TO US
LIVE 24/7
TECHNICAL
SUPPORT
1.877.877.2269
CHAPTER 3: CONFIGURATION USING RS-MODERATOR
Now select server type. For Exchange server, enter the server address in the appropriate field. You can either enter the public IP
address (if the server is accessible at this address, e.g. “123.45.67.89”), the internal IP address in a LAN network (e.g.”192.168.1.2.),
the local name of the server (e.g. “mail.blackbox.local”) or the global name of the server (if there is a DNS record for it, e.g.
“exchange.contoso.com”). In the “Communication timeout” item, enter the maximum time to wait for the server response. If the
server does not respond by this time, it is evaluated as a communication error. If proxy server is required for the access to your
exchange server, check the box “Use proxy server.”
Confirm the new server by tapping “OK.“ You can change the server settings or delete the server with the edit and delete buttons in
the “Function” column. Tap “Save” to save changes and apply it to the whole reservation suite.
3.8 SETTINGS OF THE RESERVATION SUITE BEHAVIOR
If you need to change the basic behavior common for the whole reservation suite, click on “Basic Setup/Behavior.”
FIGURE 3-26. BEHAVIOR SCREEN
While creating a new meeting, you need to enter the subject of the meeting. You can set the default subject of meetings in “Default
subject for new meetings,” for example “Reserved from a panel.” If the default subject is not set, it needs to be entered every time a
new meeting is created.
Items “Minimum duration of meeting” and “Maximum duration of meeting” allow you to set the limits for reservations made through
a panel. The maximal duration is limited to midnight of the given day. The default setting for the minimum time is 15 minutes and
“None” for the maximum time. Item “Maximum duration of extended meeting” allows you to limit the maximum length of a meeting
extended via the panel. The default value is “None”, lasting until the end of the day at maximum.
The “Mark as occupied before meeting starts” item allows you to set the time before the scheduled beginning of the meeting when
the room will be marked red—i.e. occupied. For example, if this item is set to 10 minutes (as is the default setting) and the actual
beginning of the meeting is at 10:00, the room will be marked as occupied from 09:50.
In the “Cancelled meeting info email address” field, you can enter an email address for receiving information about automatically
cancelled meetings that have not been confirmed on the reservation system panel.
In the “Room occupancy indication“ field, select how you wish room occupancy to be displayed on the panel, if occupancy sensors
are integrated with the reservation suite. For more details, see the RS-TOUCH7 manual, Setting up control system integration
section.






























