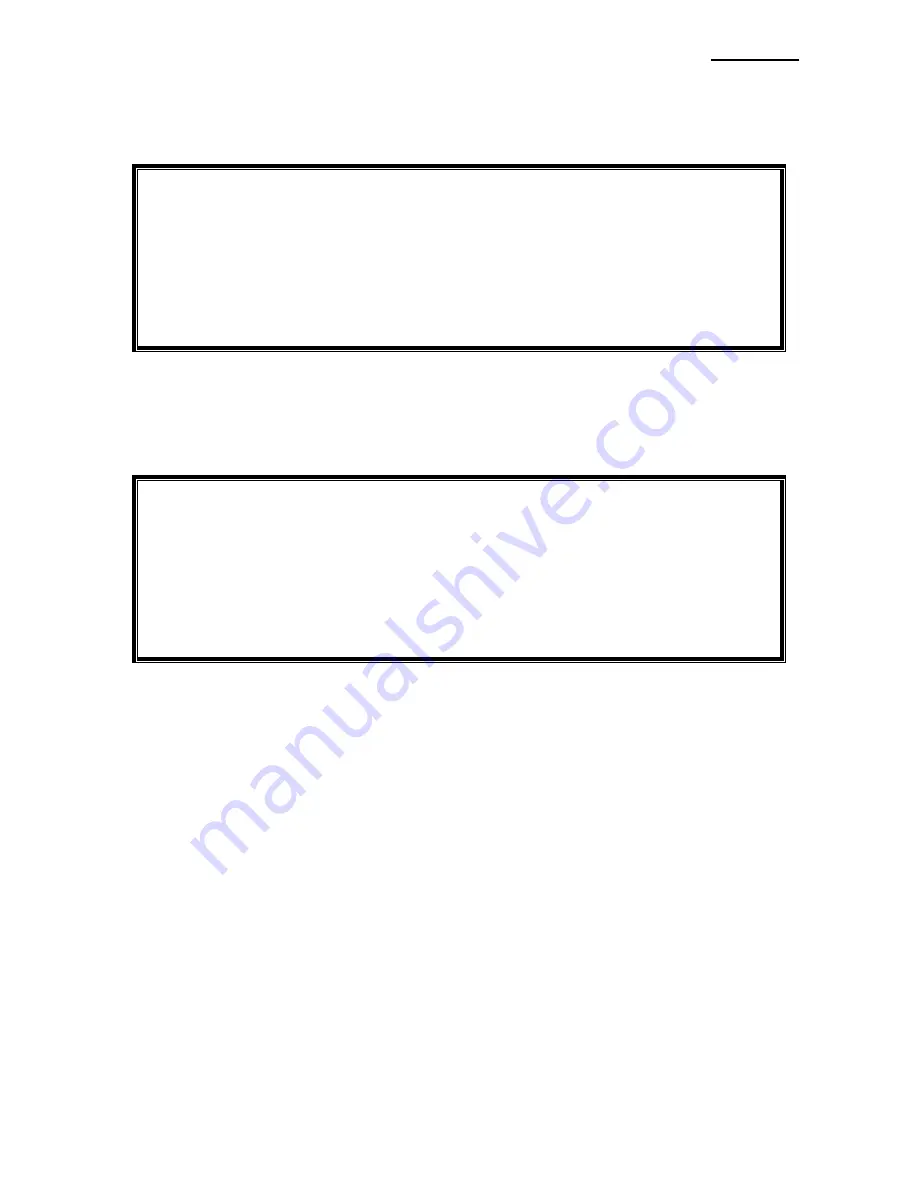
STP-103III
Rev. 1.00
- 29 -
7-1-3 Barcode Printing
The following code is an example of the printing of the JAN8 (EAN) barcode.
'Print Bar Code.
Printer.FontSize = 18
Printer.FontName = "JAN8 (EAN)"
Printer.Print "1234567"
Printer.EndDoc
7-1-4 Two-Dimensional Barcode Printing
The following code is an example of the printing of the PDF417 two-dimensional barcode.
'Print Two-dimensional Codes.
Printer.FontSize = 8.5
Printer.FontName = "PDF417"
Printer.Print "Print Test PDF417"
Printer.EndDoc


















