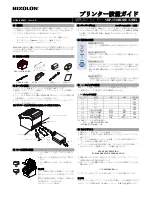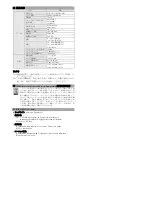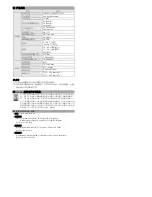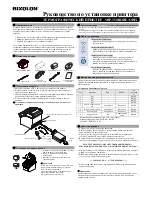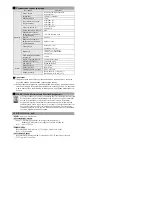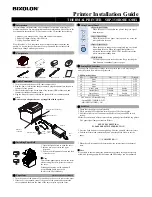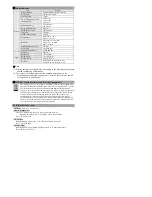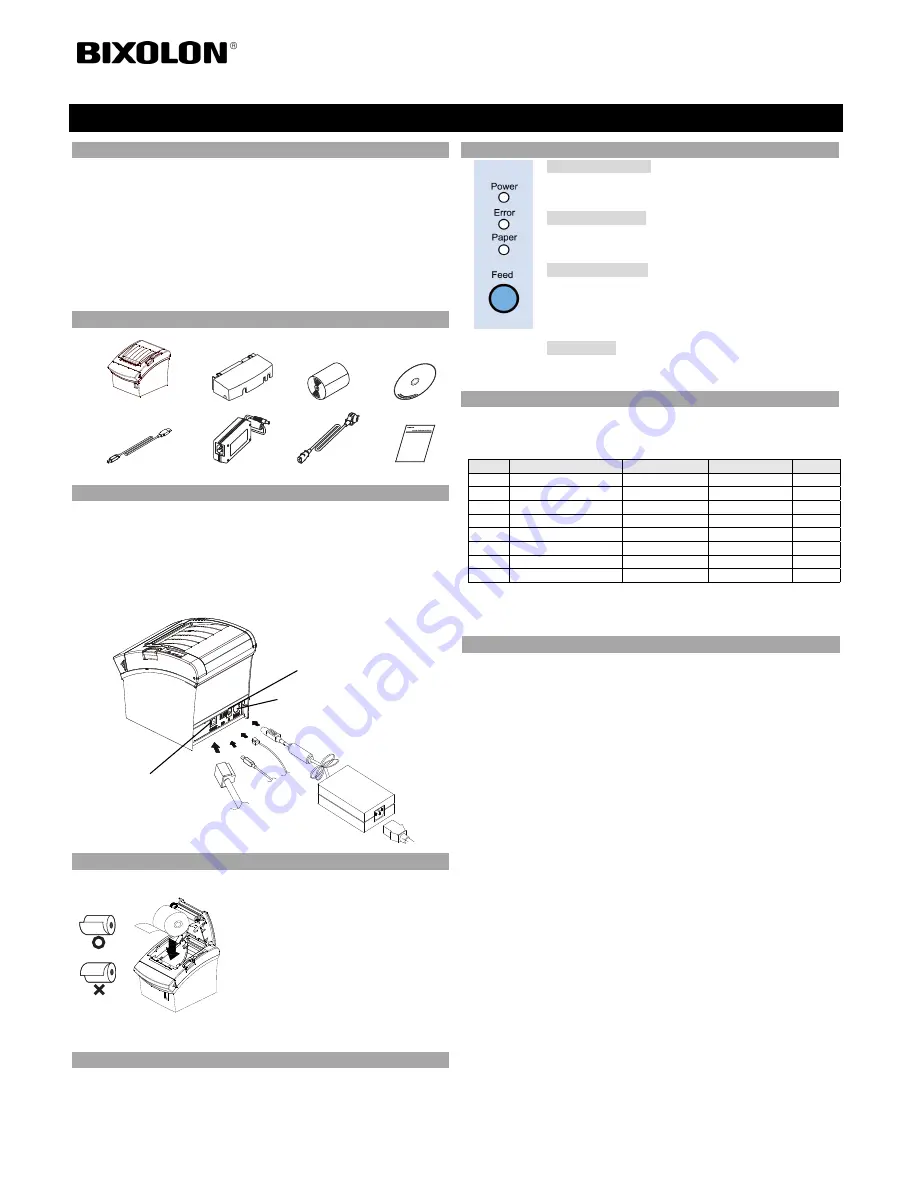
◈
Information
This Installation Guide includes a brief outline of information necessary for
product installation. For more detailed installation information, please refer to the
user manual in the enclosed CD. The contents of the CD include the following.
1. Manual: User Manual, Code Chart, and Control Commands
2. Drivers: Windows Driver, OPOS Driver
3. Utility: Logo Download Tool
We at Bixolon Co., Ltd. constantly strive to improve product functions and
quality. To do this, the specifications of our product and the contents of the
manual may change without prior notice.
◈
Components
SRP-350IIOBE/OBEi
Cable Cover
Paper Roll
Procuct Installation CD
Procuct Installation CD
Procuct Installation CD
CD
USB A-B Cable
AC/DC Adaptor
Power Cord
Installation Guide
◈
Cable Connection
1. Turn the printer and the host ECR (host computer) off.
2. Plug the power cord into the adaptor and then plug the adaptor into the power
connector of the printer.
3. Check the interface type on the back of the printer (USB or Ethernet), and
connect the interface connector cable.
4. Plug the drawer kick-out cable into the drawer kick-out connector on the
printer.
※
Do not use an adapter that was not supplied with the printer.
◈
Installing Paper Roll
1. Open the Open button to open the cover.
2. Insert a new paper roll in the right
direction.
3. Pull out a small amount of paper and then
close the cover.
※
Note
To make the paper tightly close to the roller
when closing the cover, press the center of
the cover.
Printing quality may not be optimum if
recommended paper is not used.
(Refer to the User's Manual.)
◈
Paper Jam
(Refer to 1-6 in User Manual)
1. Turn the power of the printer off or on and open the cover to remove the paper.
2. If the cover is not opened, turn off the power of the printer and separate the
cover-cutter and then turn the knob of the auto cutter to open the cover.
◈
Using Control Panel
•
Power (Signal Lamp)
When the power is supplied to the printer, the green signal
lamp turns on.
•
Error (Signal Lamp)
When errors such as no paper, cover opened, etc. occur, the
red signal lamp turns on.
•
Paper (Signal Lamp)
When the paper is almost or has completely run out, the red
signal lamp turns on. When this signal lamp flickers, it
represents that it is at the SELF-TEST standby state or the
macro execution standby state.
•
Feed (Button)
To remove paper, press the Feed button. Keep pressing the
Feed button to continuously remove paper.
◈
Setting DIP Switches
To change the Dip Switches settings, turn the printer power off. Any changes
while the printer is on will not be processed.
1. DIP Switch Settings
SW
Function
ON
OFF
Default
1-1 None
-
- OFF
1-2 None
-
- OFF
1-3 None
-
- OFF
1-4 None
-
- OFF
1-5 Auto
Cutter
Disable Enable OFF
1-6 Internal
Bell
Disable Enable OFF
1-7
Out of Paper
Disable
Enable
OFF
1-8
MFi Function
iOS
Normal Mode
OFF
※
DIP Switch 1-8 Default Setting
- Normal(SRP-350IIOBE) :OFF
- MFi(SRP-350IIOBEi) : ON
◈
Self-Test
1. Check that the paper is properly loaded.
2. While pressing the Feed button, turn the power off. Self-test begins.
3. Print the current state of the printer such as ROM version and DIP switch
setting.
4. Print the current state of the printer and stop printing after the following phrase.
(The paper signal lamp continues to flicker):
SELF-TEST PRINTING.
PLEASE PRESS THE FEED BUTTON.
5. Press the Feed button to continue printing. Print the printable character forms.
6. End the self-test mode automatically and print the phrase below to cut the
paper.
*** COMPLETED ***
7. When the self-test mode of the printer ends, the printer turns to the normal
state.
※
Note
It is possible to check whether the printer works properly through the self-test,
with which printing quality, ROM version and DIP settings can be confirmed.
Printer Installation Guide
THERMAL PRINTER SRP-350IIOBE/OBEi
Power
cord
Drawer
kick-out
cable
Ethernet cable
Adaptor
Drawer kick-out connector
Power connector
Ethernet
connector
USB
cable