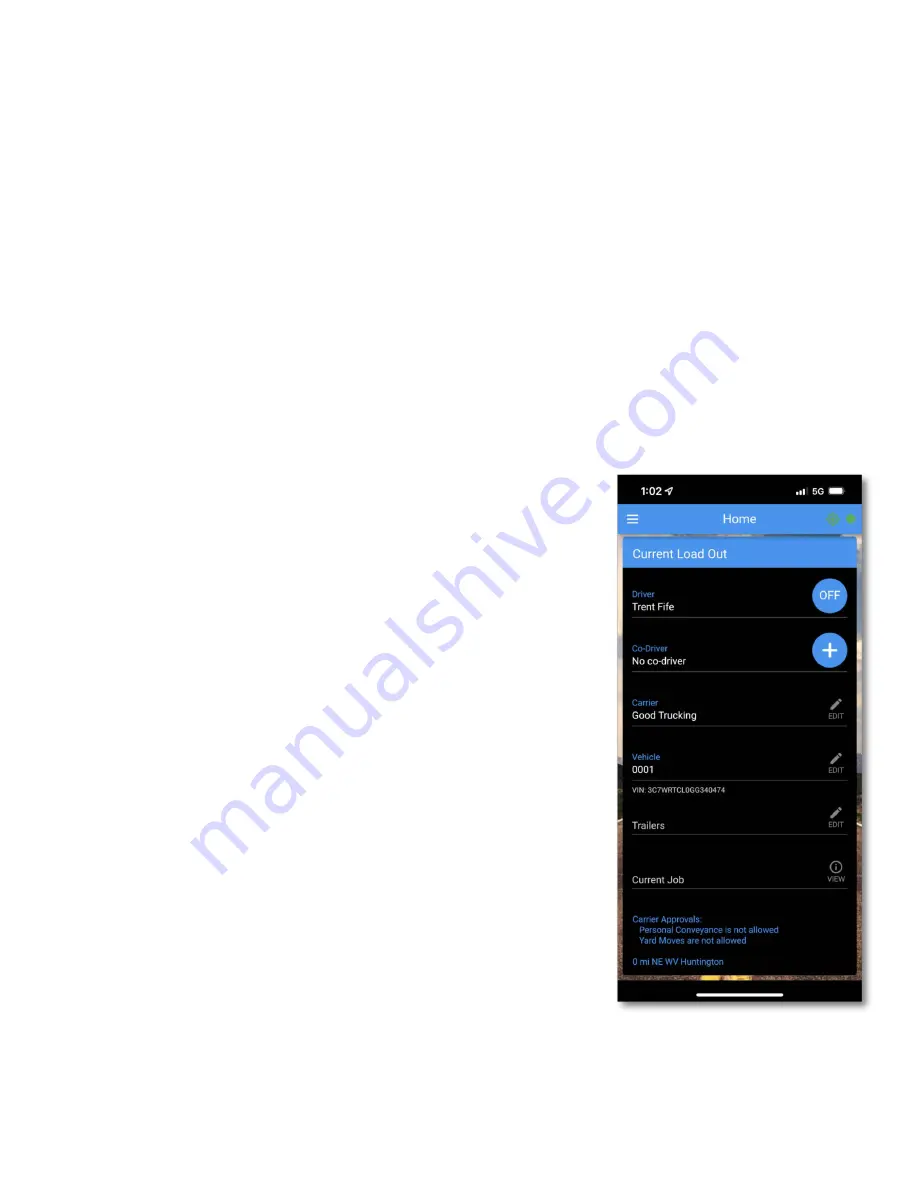
The Home Screen
The Home screen shows basic information about your current
load, as well as any issues with the app and logs that require
your attention. You will have to swipe up on the screen to see all
of the information.
Unresolved Issues
At the top of the screen you may see alerts from your BIT ELD
adapter or other BIT sensors, a setting on your phone or tablet
that needs to be changed, or a message if you haven't updated
to the latest version of the Blue Ink Tech app or BIT ELD
firmware.
Tap "MORE" to see details about any of these issues.
Current Load Out
The Current Load Out displays the following information:
•
Your current duty status in a blue circle
•
Your name in the
D
river field
•
Name of your
C
o-
Dr
iver if you have one
•
Name of the
c
arrier with which you are sharing data
•
Selected vehicle for your shift
•
Up to three trailers selected for your shift
•
Shipping document number or Job name
•
Driver settings for personal use, yard move, or ELD
exemption
If you drive for multiple carriers, tap the "EDIT" icon to select
which carrier you are driving for currently.
Selecting a Vehicle
While connected to a BIT ELD adapter, the ELD will select the
vehicle listed in your Current Load Out. If you have connected to
a vehicle not yet created, the app will prompt you to give the
vehicle a name.
If the vehicle listed is not the vehicle you're driving, you'll want to
navigate to ELD Adapter Settings to scan for other ELD adapters
in range.
While not connected to a BIT ELD adapter, you can tap the
"EDIT" icon to select any vehicle in your carrier's fleet. Tap "Add
New Truck" to add a new vehicle to the fleet.
You can add up to three trailers at one time for your Current Load
Out. Tap "Add New Trailer" to add a new trailer to the fleet.
9
























