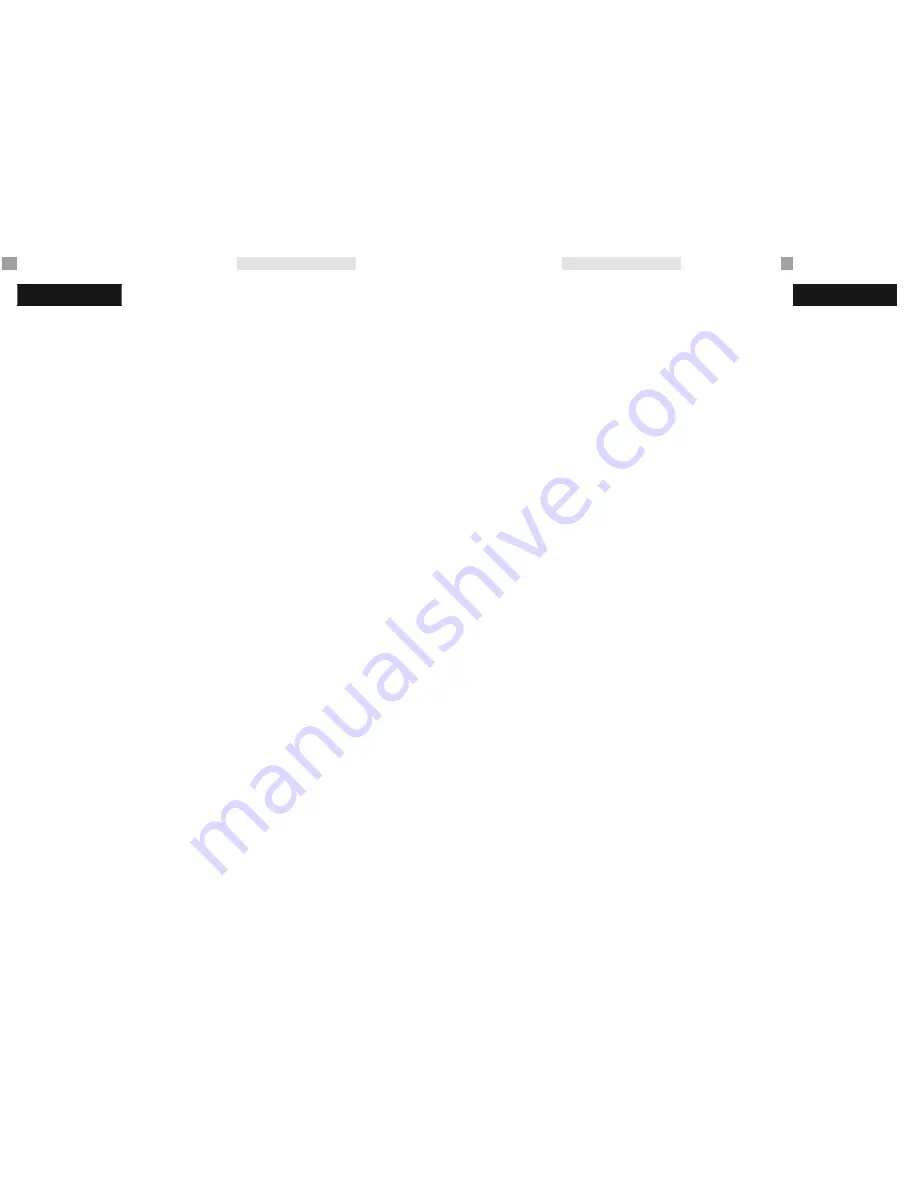
BiLiPro
BiLiPro
9
1 0
4) Adjust the Mouse Pointer Speed in Windows
For optimal control of the mouse pointer, many people find they
need a slower cursor speed for their feet than for their hands. Here
are the steps for mouse pointer speed adjustment:
i.
Click on the Windows
Start
button at the lower left corner of your
PC screen.
ii.
Click on
Control Panel
(under the
Settings
menu if using
Windows XP or earlier).
iii.
Double click on the Mouse icon in the Control Panel to open
the
Mouse Properties
window. Then click on the
Pointer
Options
tab. In the Motion section under
Select a pointer
speed:
point the cursor at the speed indicator (which looks
like a scale bar or a downwards arrow head) and left-click
and drag it towards the
Slow
position. For most users,
setting the speed indicator at around a 114 of the position
between
Slow
and Fast is an ideal speed.
iv.
Save the new setting by clicking on
OK
and then close the Control
Panel window.
v.
To use your regular 'hand' mouse again, reset the speed by
repeating the above steps.
5) Use the BiLiPro Pedal buttons as shortcuts for your favorite
computer programs
The
Neuratron Footime Assistant
software converts
BiLiPro
o
Pedal button presses into regular keyboard shortcuts. These are
recognized by computer programs for performing various commands
available with keyboard shortcuts in their menus. For example, you
could easily teach Footime Assistant to simulate ICtrl+SI in Microsoft
Word (the keyboard shortcut for Save) when the yellow
A
button is
pressed.
To make it even easier for you, Footime Assistant comes with pre -
defined shortcuts for many of the most common commands in the
most common programs. To test this, open
Internet Explorer
and
you should see a semi-transparent
Footime Buttons
window appear
in the bottom-right corner of your com• uter screen. This tells you
what each of the buttons on the
BiLiPro
Pedal will do if Internet
Explorer is being used. (Letters R, L and L2 stand for Right click, Left
click and Left double click respectively in State One of side switch.)
Change to another program such as
Microsoft Word
and the
commands will change to a more appropriate set. Footime Assistant
actually allows two sets of commands (up to 10 commands!) to be
defined for each program; you can change the set currently used to
the other one by quickly pressing
Windows
(key with Windows logo)
+Left Cursor
(left arrow key) or
Right Cursor
on your
standard keyboard. Please note, however, you can NOT switch
between the two sets of commands using the vertical scroll bar at the
right of the Footime Assistant window, which is used for button
programming only.
If you have learnt the commands for a particular application off by
heart and find the Footime Buttons window gets in the way, you can
close it by clicking the little cross on its title bar. This prevents it
reappearing for the current application (read below for how to make it
appear again). You can also move the Footime Buttons window to any
location on the computer screen by left clicking over its title bar and
dragging the mouse.
Important note:
Red buttons
C, D,
and
E
will act as mouse buttons if
the push-button at the Pedal's left side is NOT pushed in. Read the
section of
The 2 Pedal States,
above, for more detail.









