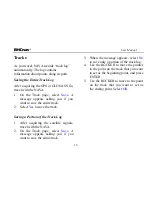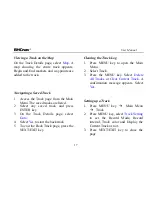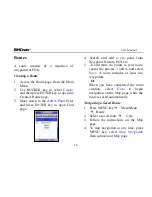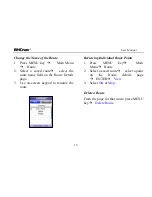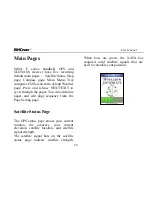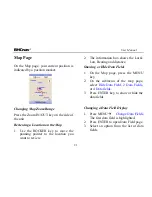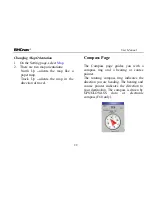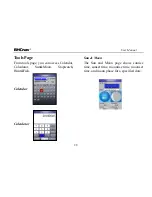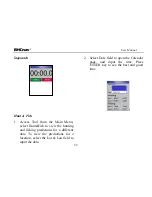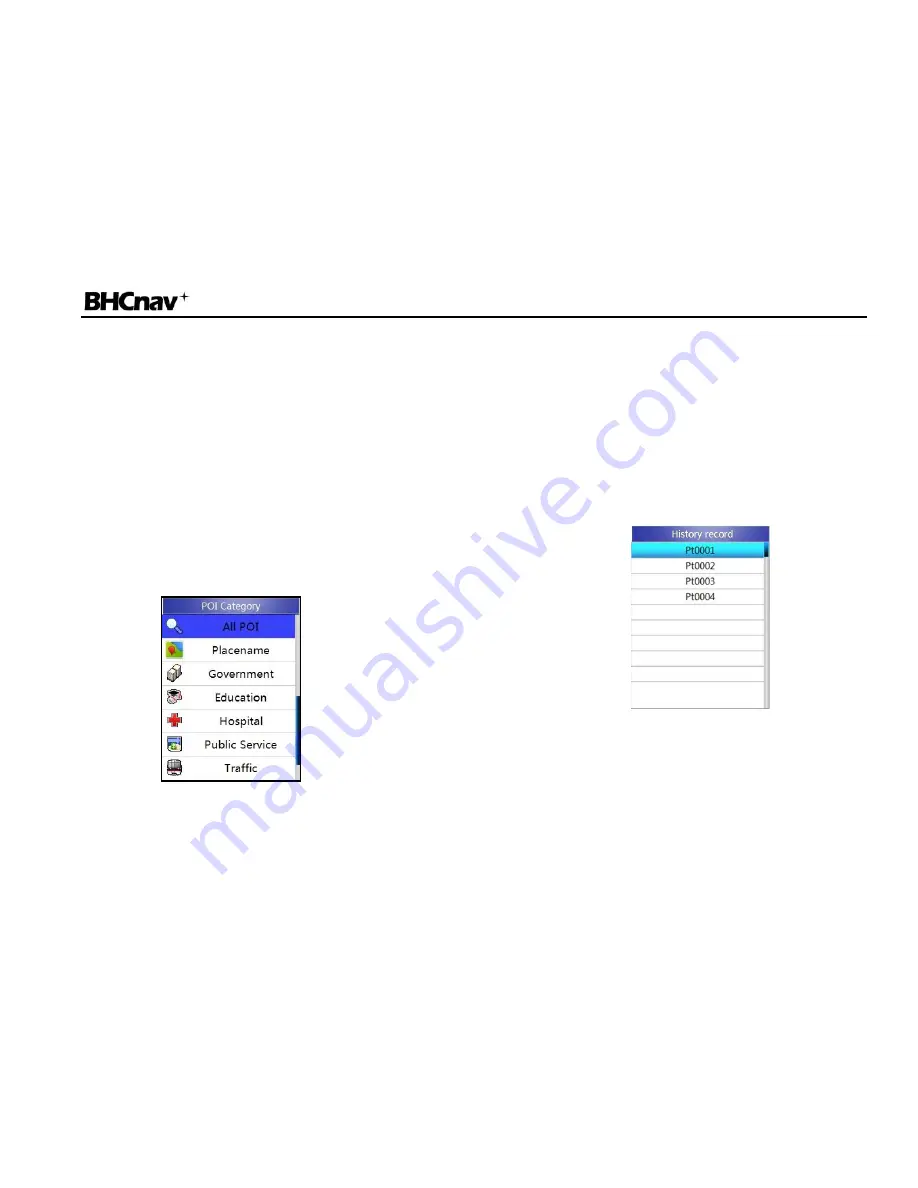
User Manual
14
Finding a Point of Interest
If your unit is loading a detail map, you
can open POI on the Find page to locate a
nearby place, government, education,
hospital, public service, traffic, etc.
To find a point of interest:
1.
Press the FIND key
2.
Select
All POI
to show a list of all
POIs near your current location.
3.
Select an item from the list, and press
ENTER key.
Finding a History
The History page shows a list of the last
items you have searched for or gone to
recently.
1.
Press the FIND key.
2.
Select
History
.
3.
Use the ROCKER key to select the
item you want to go to, and press
ENTER key.
4.
Select
Goto
to begin navigation.
Содержание NAVA F30
Страница 1: ...User Manual 0 ...
Страница 7: ...User Manual 6 Getting Started Key Functions ...
Страница 38: ...User Manual 37 ...