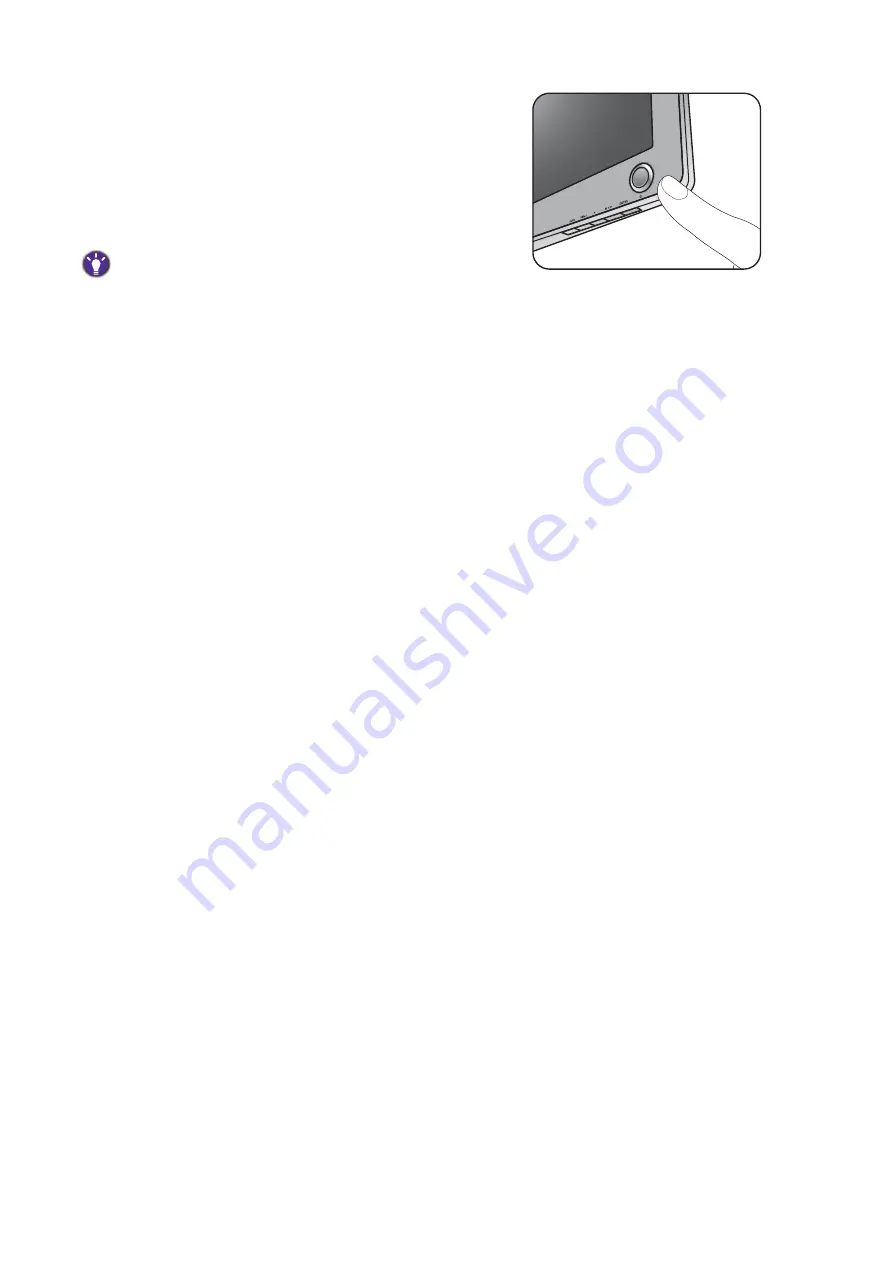
10
How to assemble your monitor hardware
5. Turn on the power.
Turn on the monitor by pressing the power button on
the right of the monitor.
Turn on the computer too, and follow the instructions in
Getting the most from your BenQ monitor on page 12
install the monitor software.
To extend the service life of the product, we recommend
that you use your computer's power management
function.
Содержание VW2424H
Страница 1: ...VW2424H LCD Monitor User Manual ...

























