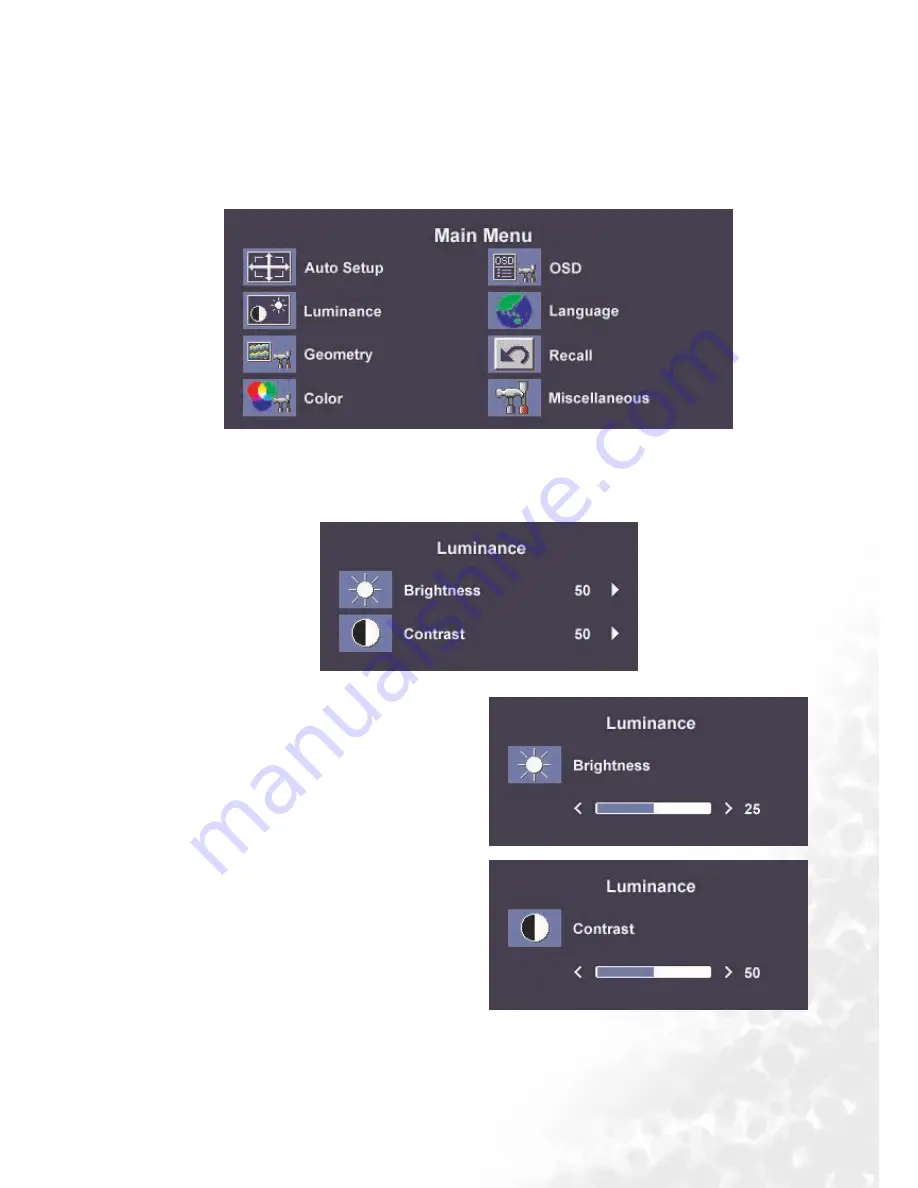
43
How to adjust your Monitor
Main Menu Mode
Main Menu Mode
Main Menu Mode
Main Menu Mode
Control Functions Available in Main Menu
Control Functions Available in Main Menu
Control Functions Available in Main Menu
Control Functions Available in Main Menu
Main Menu
Main Menu
Main Menu
Main Menu
Luminance sub menu
Luminance sub menu
Luminance sub menu
Luminance sub menu
Press
W
or
X
key to adjust the degree of
Brightness, press “Exit” to return to the
previous menu.
Press
W
or
X
key to adjust the degree of
Contrast, press “Exit” to return to the previous
menu.
Содержание T701
Страница 4: ...4 Table of contents ...
Страница 32: ...32 How to install your monitor s software 12 Click Finish Finish Finish Finish to complete the installation ...
Страница 47: ...47 How to adjust your Monitor Languages Sub menu Languages Sub menu Languages Sub menu Languages Sub menu ...
Страница 54: ...54 Specifications ...


























