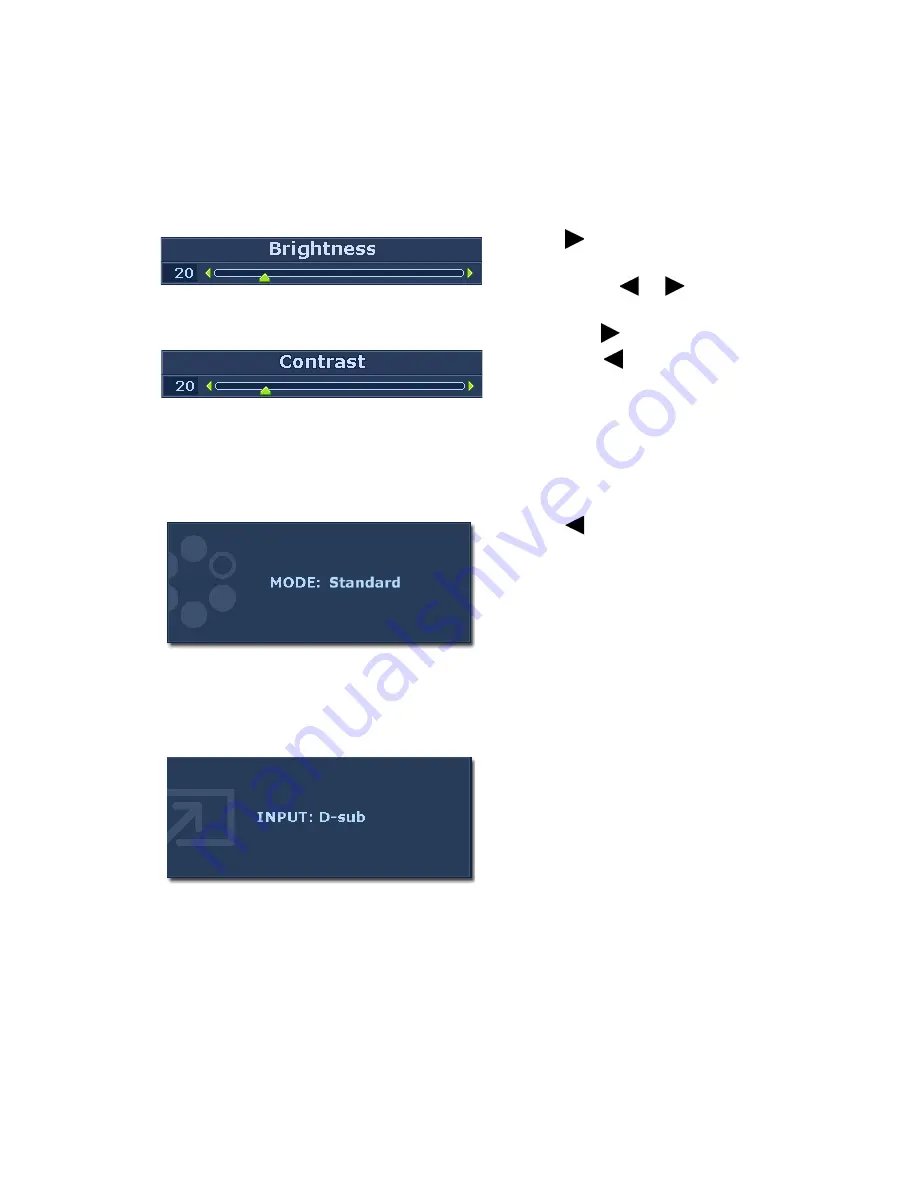
22
How to adjust your monitor
Hot key mode
The monitor keys perform as hot keys to provide direct access to particular functions
whenever the menu isn't currently displaying on-screen.
Brightness and Contrast hot keys
Mode hot key
Input hot key (not available for analog-only models)
Press the
key to display the
Brightness
and
Contrast
indicators.
Further press the
or
keys, then the
ENTER
key to select
Brightness
or
Contrast
. The
key will increase the
level, while the
key will decrease the
level.
To exit, press the
MENU
key.
Press the
key continually to switch
between the 6 modes for the main
window, including
Standard
,
Movie
,
Game
,
Photo
,
sRGB,
and
Eco
. The
setting will take effect immediately.
See also
Picture Mode on page 28
.
Press the
ENTER
key to toggle between
different PC video signal inputs that may
be connected to your monitor.
The setting will take effect immediately.
See also
Input on page 32
.
Содержание GL2023
Страница 1: ...GL2023A GL2023 LCD Monitor User Manual ...





























