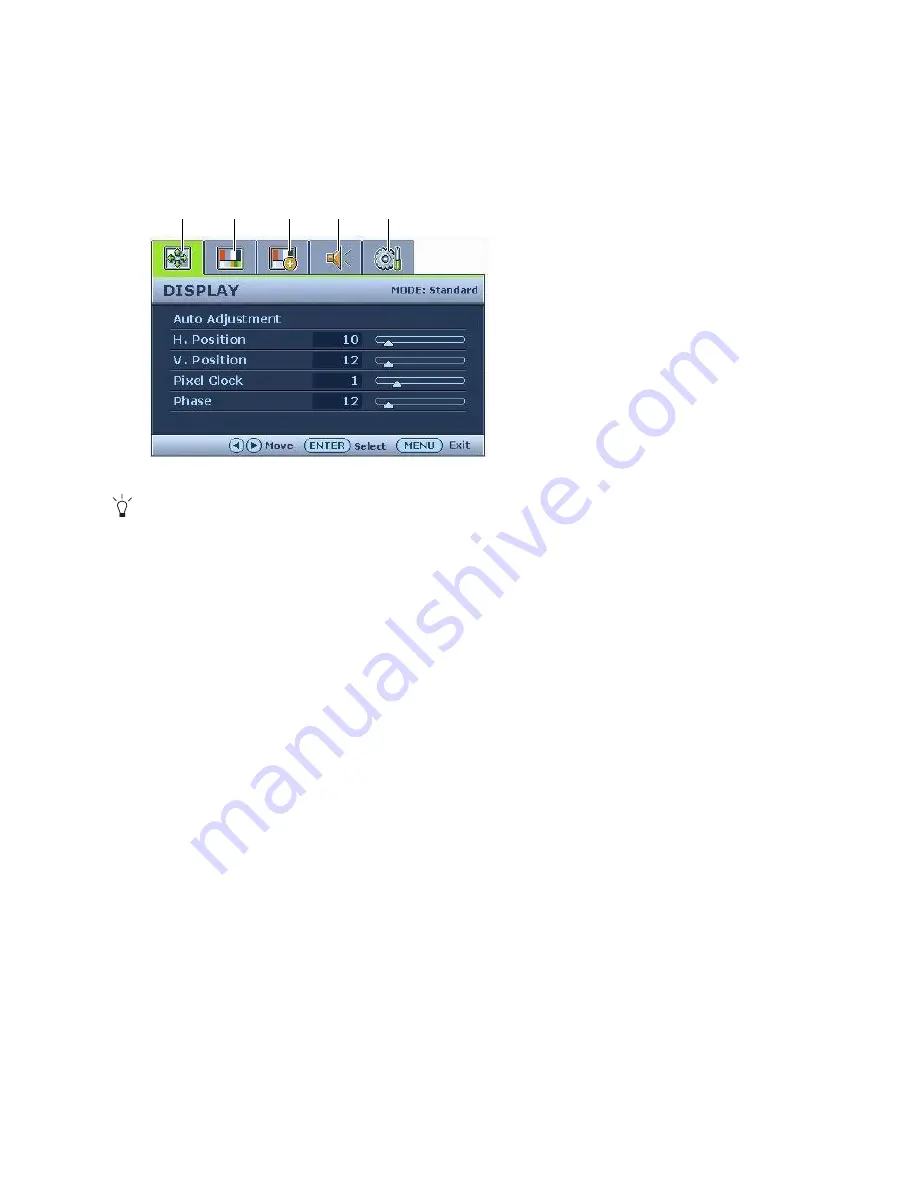
20
How to adjust your monitor
Main menu mode
You can use the OSD (On Screen Display) menu to adjust all the settings on your monitor.
Press the MENU key to display the following main OSD menu.
The OSD menu languages may differ from the product supplied to your region,
see “
Language on page
28
” under “OSD Settings” for more details.
For more information on each menu, please refer to the following pages:
• Display menu on page 21
• Picture menu on page 23
• Picture Advanced menu on page 25
• Audio menu on page 27
• System menu on page 28
There are 5 main OSD menus:
1. Display
2. Picture
3. Picture Advanced
4. Audio
5. System
Use the
W
(left) or
X
(right) keys to
highlight a menu item, and press the
ENTER key to enter the Menu item settings.
1
3
4
2
5












































