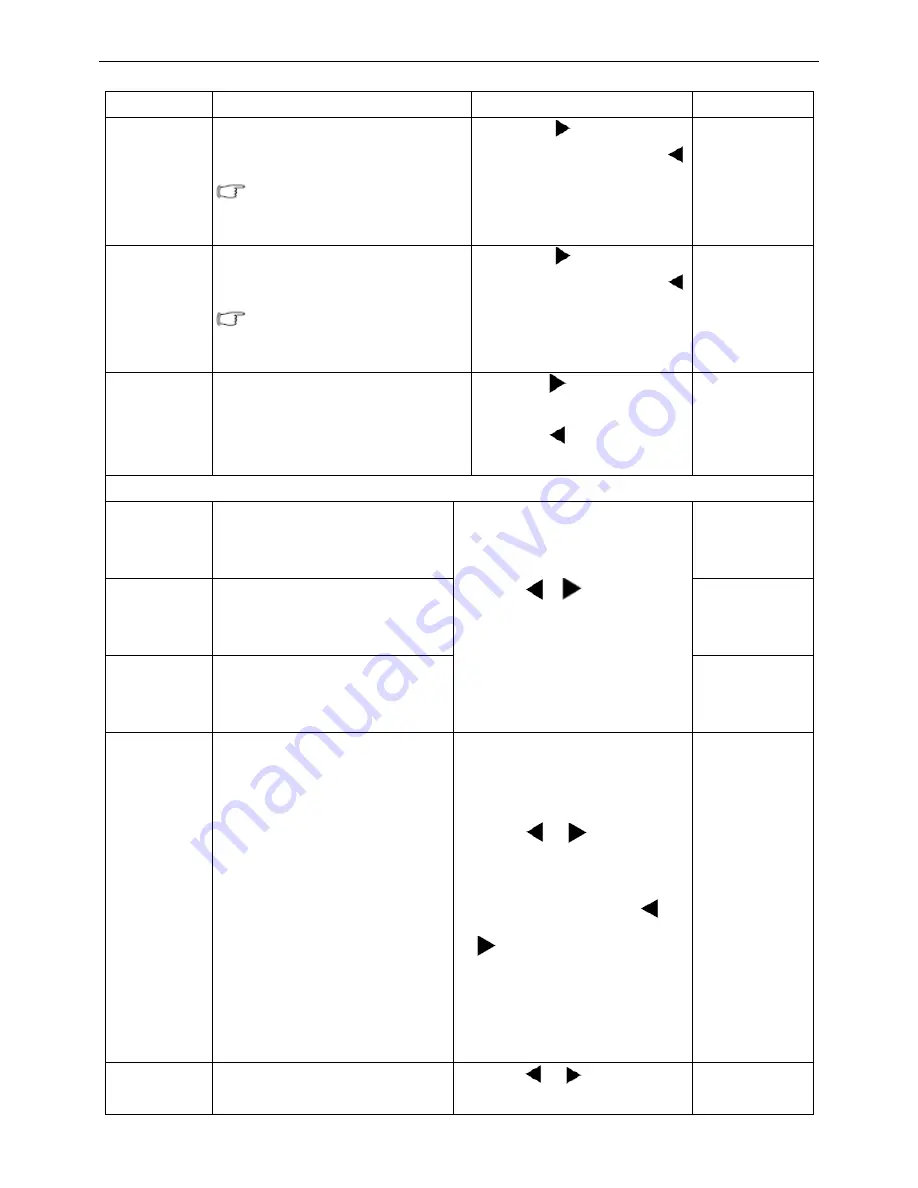
20” LCD Color Monitor BenQ G2020HDA
23
Item Function
Operation
Range
Brightness
Adjusts the balance between light and
dark shades.
The function is not available for
use when Dynamic Contrast is on
Press the
key to increase
the brightness and press the
key to decrease the brightness.
0 to 100
Contrast
Adjusts the degree of difference
between darkness and lightness.
The function is not available for
use when Dynamic Contrast is on.
Press the
key to increase
the contrast and press the
key to decrease the contrast.
0 to 100
Sharpness
Adjusts the clarity and visibility of the
edges of the subjects in the image.
Press the
key to improve
the crispness of the display and
press the
key to have
softness effect on the display.
1 to 5
Color
- Press
ENTER
to enter the Color menu.
Normal
Allows video and still photographs
to be viewed with natural coloring.
This is the factory default color.
Press the
or
keys to select
this option.
0 to 100
Bluish
Applies a cool tint to the image and
is factory pre-set to the PC industry
standard white color.
0 to 63
Reddish
Applies a warm tint to the image and
is factory pre-set to the news print
standard white color.
User Mode
Tailors the image color tint. The
blend of the Red, Green and Blue
primary colors can be altered to
change the color tint of the image.
The default start setting is 50.
Decreasing one or more of the
colors will reduce their respective
influence on the color tint of the
image. e.g. if you reduce the Blue
level the image will gradually take
on a yellowish tint. If you reduce
Green, the image will become a
magenta tint.
Press the
or
keys and the
ENTER
key to select Red, Green,
or Blue. Then use Press the
or
keys to make the color
adjustments.
Red (0 to 100)
Green (0 to 100)
Blue (0 to 100)
Reset Color
Resets the User Mode custom color
settings to the factory defaults.
Press the
or
keys to change
the settings.
YES
NO






























