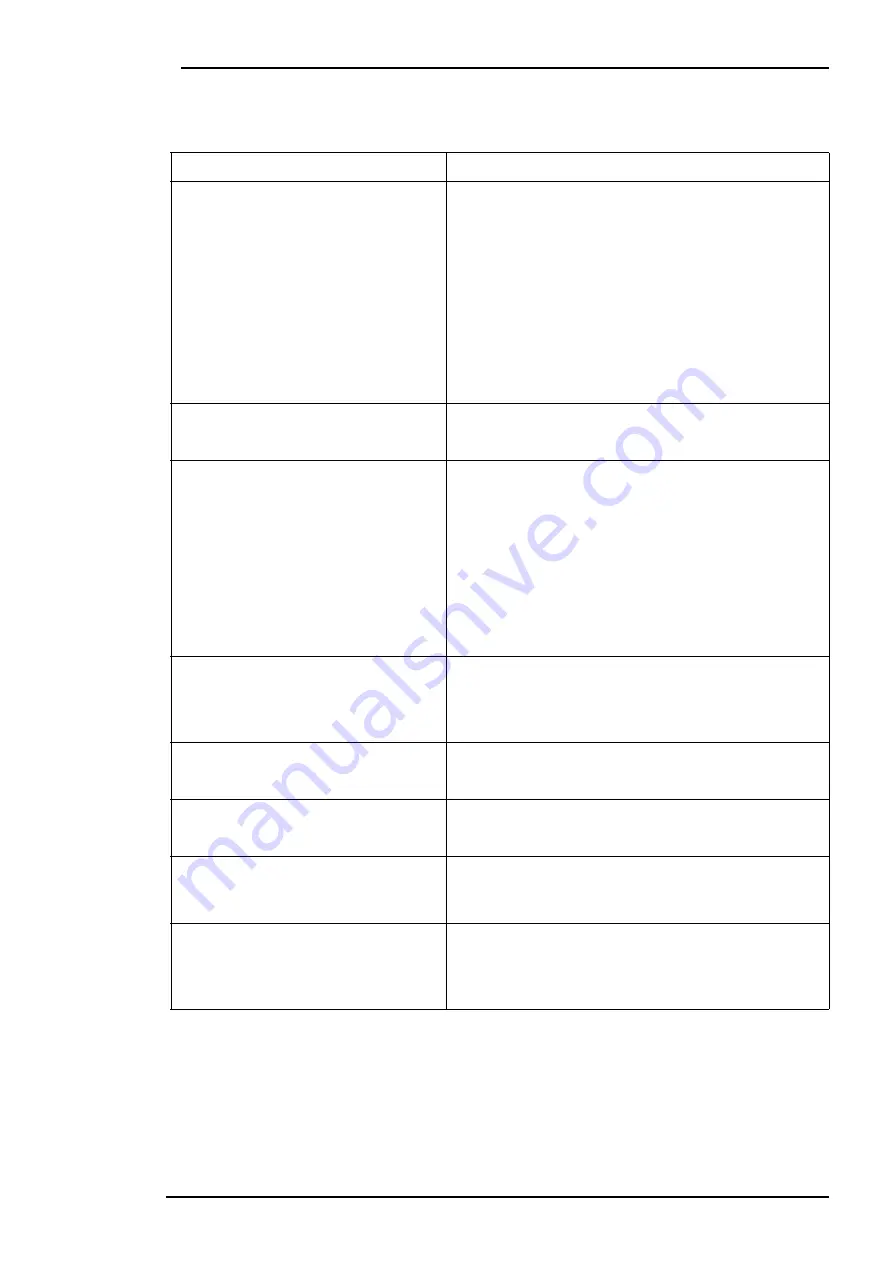
Benutzerhandbuch des BenQ LCD-Farbmonitors
Deutsch
42
Technische Daten
Modell
FP547
Bildschirmtyp
Sichtbare Diagonale
Native (maximale) Auflösung
Farben
Kontrast / Helligkeit
Reaktionszeit
Betrachtungswinkel
(horizontal,senkrecht)
15,0", aktiv
38,1 cm
1.024 x 768
16,7 Millionen
350:1 (Max. 400:1) / 250 cd/m²
25 ms
120, 100
(CR=10)
Zeilenfrequenz
Bildfrequenz
31,47 - 60,02 kHz Multifrequenz-Monitor
56,25 - 75,0 Hz-Modi innerhalb dieser Parameter
Bildkontrollen
Bedienelemente
iScreen-Funktionen
Mikroprozessorsteuerung
Digital,
Bildschirm
-OSD-Technologie,
iKey
(automatische Bildeinstellung)
5 Tasten und
iKey
.
Kontrast, Helligkeit, vertikale & horizontale Bildposi-
tion, Phase, Pixeltakt, Farbtemperatur, Farbpalette,
Sprachauswahl (8 Sprachen für OSD), OSD-Position,
Statusanzeige
12 Werkseinstellungen: 3 DOS-Modi, 9 VESA-Modi
Stromsparmanagement
Max. Leistungsaufnahme
Stromsparmodus
VESA DPMS, EPA
30 Watt Max
< 3 Watt
Signalanschluss
Synchronisation
RGB analog 0,7 Vpp/75 Ohm positiv
TTL separat, Composite TTL 15-Pin Mini-D-Sub-Kabel
Temperatur (Betrieb)
Luftfeuchtigkeit (Betrieb)
5 °C - 40 °C
20 % - 80 %
Zertifizierungen
TCO 99 (Optional), TÜV/Ergonomie, TÜV/ GS,
IEC950, FCC Klasse B, ISO 13406-2, VCCI, UL, CB
Report, CE, C-Tick, BSMI, Fimko, GOST-R.
Betriebsspannung
Abmessungen (B x H x T)
Gewicht
Automatisches Schaltnetzteil, 90 - 264 V, 47 - 63Hz
354x 362 x 190 mm
3,2 kg

































