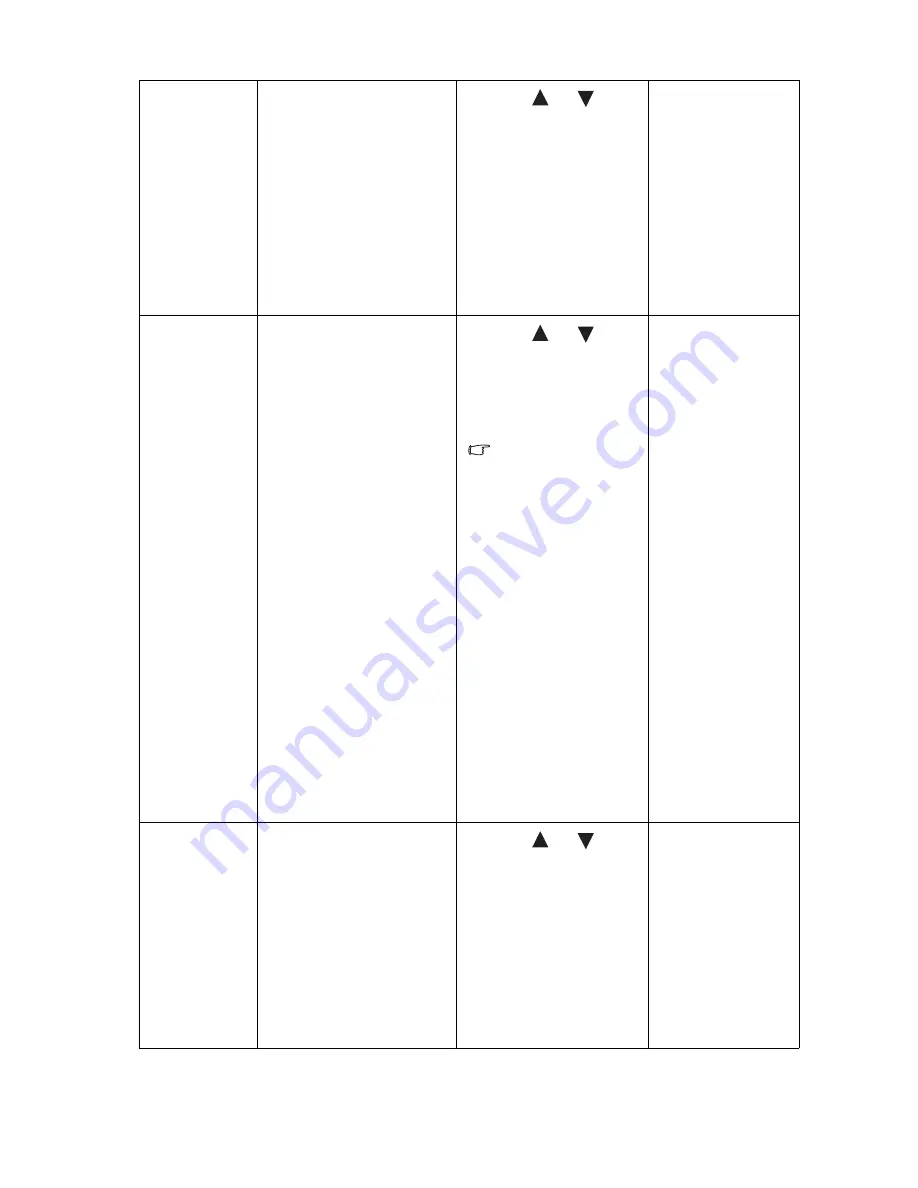
30
How to adjust your monitor
Senseye Demo Displays the preview of
screen images under the
selected mode from
Picture Mode
. The screen
will be divided into two
windows; the left window
demonstrates images of
Standard mode, while the
right window presents the
images under the specified
mode.
Press the
or
keys
to change the settings.
•
ON
•
OFF
Display Mode
This feature is provided to
allow aspect ratio’s other
than 16:9 to be displayed
without geometric
distortion.
•
Overscan -Slightly
enlarges the input image.
Use this feature to hide
annoying edge noise if
present around your
image.
•
Full - Scales the input
image to fill the screen.
Ideal for 16:9 aspect
images.
•
Aspect - The input image
is displayed without geo-
metric distortion filling
as much of the display as
possible. 16:9 images
will fill the screen hori-
zontally while 4:3
images will fill the
screen vertically.
Press the
or
keys
to change the settings.
The options under
Display Mode will be
different depending on the
input signal sources.
When the signal
source is from a
DVI or D-sub
source, and the
input image is of
non-wide aspect
ratio:
•
Full
•
Aspect
Or
When the signal
source is from a
HDMI source:
•
Overscan
•
Full
•
Aspect
AMA
(available for
E2200HD,
M2200HD,
E2400HD, and
M2400HD)
Improves the gray level
response time of the LCD
panel.
Press the
or
keys
to change the settings.
•
ON
•
OFF
The ON/OFF
options are
available for
E2200HD and
M2200HD only.
For E2400HD and
M2400HD, AMA
is always on.




















