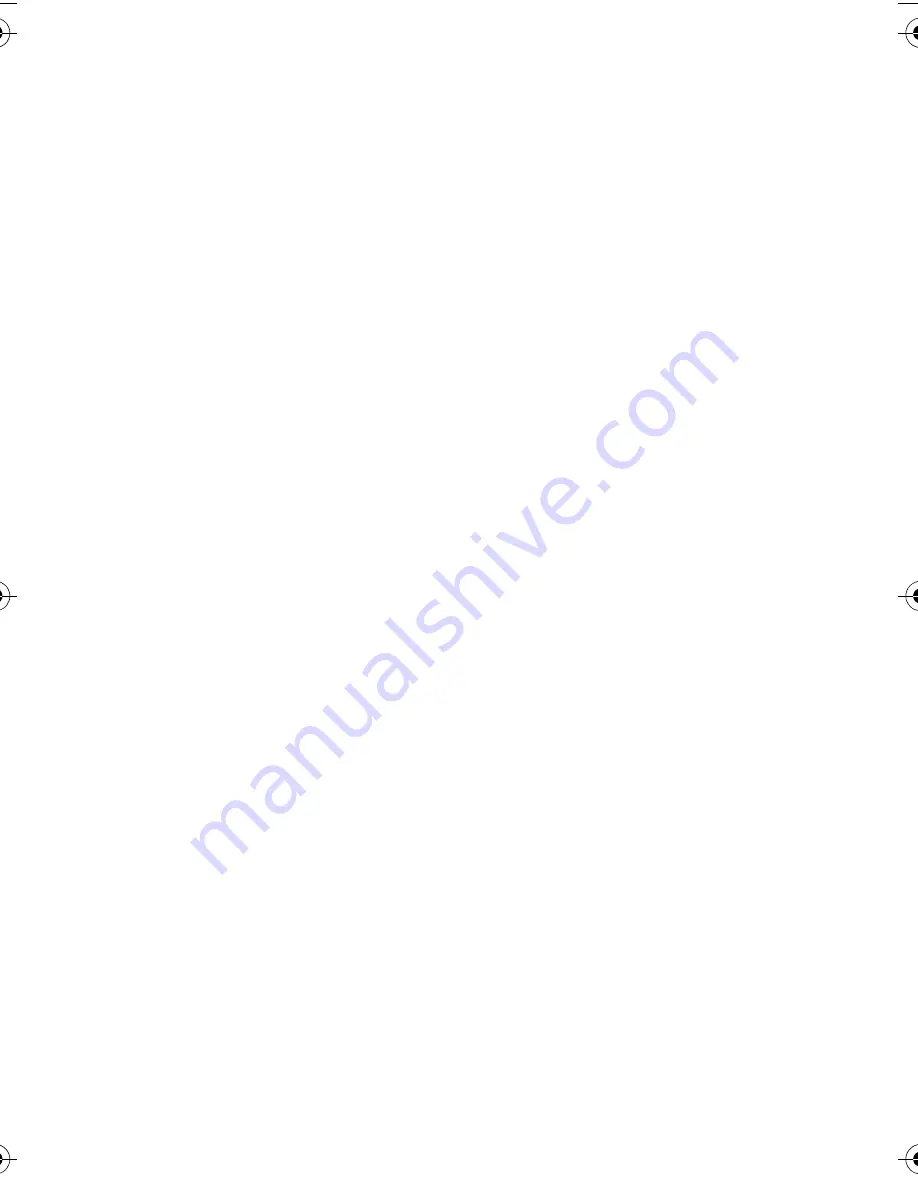
Table of Contents
Touring the camera ................................................................ 1
Checking the package contents .......................................1
Camera: front view and bottom views ......................................... 1
Camera: rear view ......................................................................... 2
Preparing the camera for use ................................................. 2
Charging the battery ........................................................3
Using multifunctional buttons ........................................4
Using a memory card .......................................................4
Initial setting ........................................................................... 5
Setting language ...............................................................5
Setting date and time .......................................................5
Operating the camera ............................................................. 5
Digital Zoom ....................................................................6
Battery status ....................................................................7
Shooting mode .................................................................7
Movie Record mode settings ........................................................ 9
Flash mode ........................................................................9
Macro mode ...................................................................10
Drive mode .....................................................................10
Capture mode ....................................................................... 11
Resolution .......................................................................12
Quality ............................................................................12
AF Area ...........................................................................13
Smart Scene ....................................................................14
Panorama ........................................................................14
Photo Frame ...................................................................14
Self Portrait .....................................................................15
Face Tracking .................................................................15
E1240_UM - EN.book Page 1 Monday, January 25, 2010 9:06 AM
Содержание E1240
Страница 1: ...Welcome E1240 Digital Camera User Manual ...






















