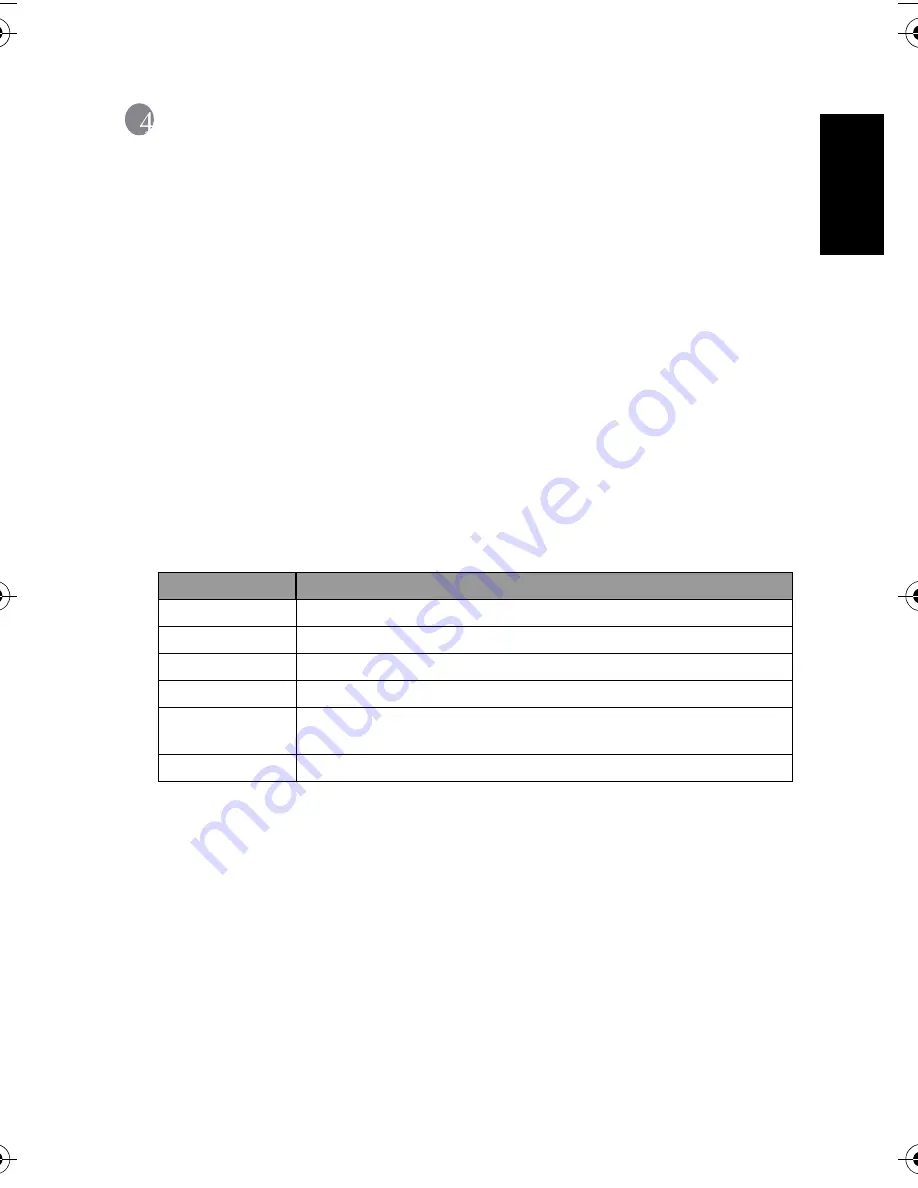
Eng
lish
PC Dependent Features
21
4
PC Dependent Features
4.1
Bundled software
The camera is supplied with the following software. To install the software, refer to the
information supplied with respective CDs.
4.2
Transferring files to your computer
After using USB cable to establish a USB connection between the camera and your computer,
you can use your computer to share captured images or recorded video clips with your family
or friends via e-mail or post them on the Web. Note that before you begin, you need to check
your system according to the table as shown below.
ArcSoft
PhotoImpression 5
Combines photo editing with creative enhancement and sharing
tools that maximize your digital media experience.
ArcSoft
VideoImpression 2
Creates multimedia presentations by combining photos and video
clips with audio, text and scene transitions.
System Requirements (Windows)
CPU
Pentium III 600 MHz processor or higher
Operating System Windows Me / 2000 / XP / Vista
RAM
64 MB
Hard Disk Space
128 MB hard disk space
Required Devices A CD-ROM drive
An available USB port
Display
Color Monitor (800 x 600, 24-bit or higher recommended)
DC_E820_UM.book Page 21 Tuesday, May 15, 2007 4:43 PM




















