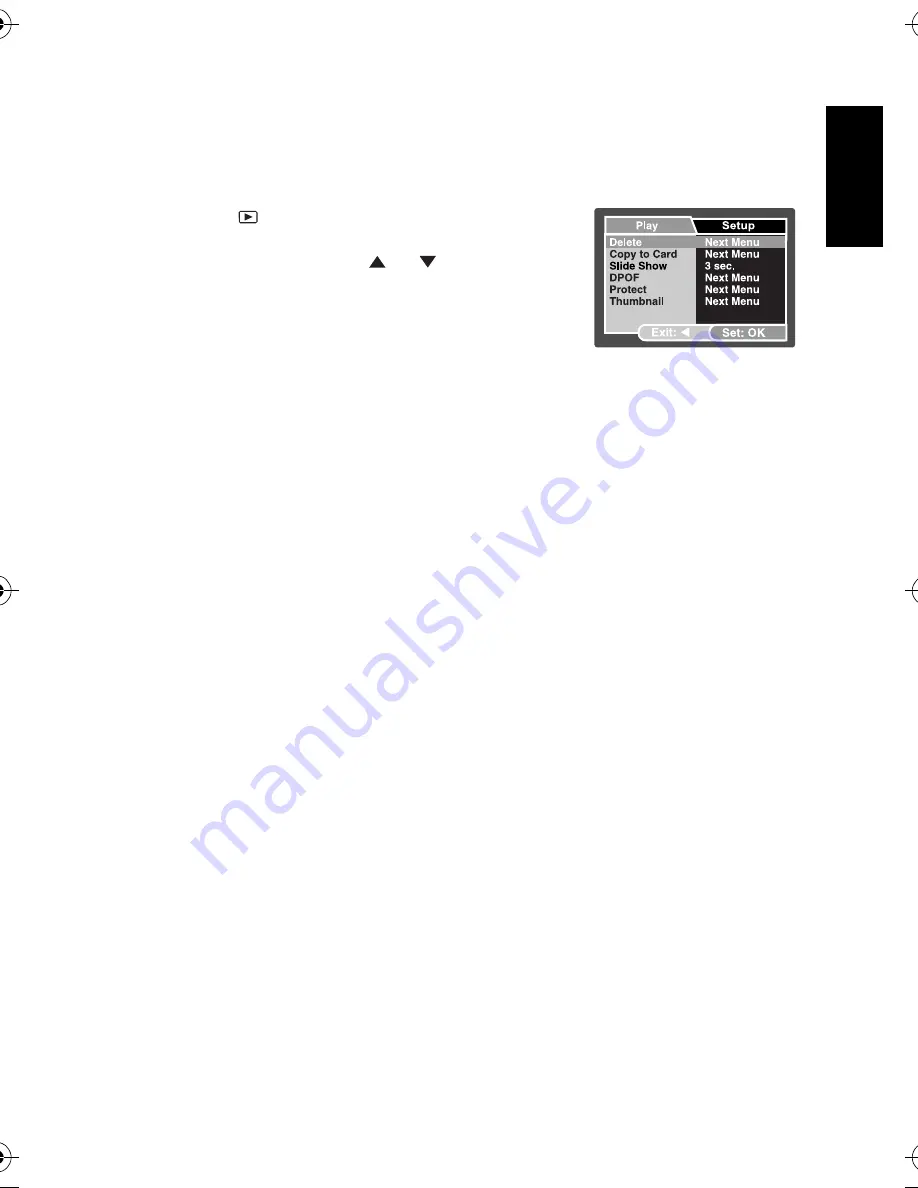
En
gl
is
h
Using the Camera
17
3.3.4 Playback mode menu settings
3.3.4.1
Playback menu
By using the [Playback] menu you can create an on-camera slideshow or configure DPOF
settings. You may also delete or protect one or all stored images.
1. Press [
] to enter Playback mode. Then press the
MENU
button to enter [Playback] menu. Scroll through
the options by using the [
] / [
] button.
2. To enter the sub-menu, press the
OK
button. After
settings are set, press the
OK
button to confirm.
3.3.4.1.1
Delete
For details, refer to 3.3.3.6 “Deleting files” on page 16.
3.3.4.1.2
Copy to Card
This feature allows you to copy your images/video clips from the camera's memory.
This functions is enabled when the SD memory card is loaded and the internal memory
contains images/video clips.
3.3.4.1.3
Slide Show
Automatically plays back still images in order one image at a time.
For details, refer to 3.3.3.4 “Slideshow display” on page 15.
3.3.4.1.4
DPOF
Set the number of prints in the DPOF format to images that you want to print. (This
function is available for still images only.) You can print images easily just by inserting the SD
card to a DPOF-compatible printer or a print shop.
For details, refer to 4.4.1 “Setting the DPOF” on page 22.
3.3.4.1.5
Protect
Set the data to read-only to prevent images from being erased by mistake.
For details, refer to 3.3.3.5 “Protecting files” on page 16.
3.3.4.1.6
Thumbnail
This feature allows you to view 9 thumbnail images on the LCD monitor at the same time.
3.3.4.1.7
Exit
Select this option if you wish to exit from the menu mode.
DC_C510_UM.book Page 17 Tuesday, April 18, 2006 10:10 AM


























