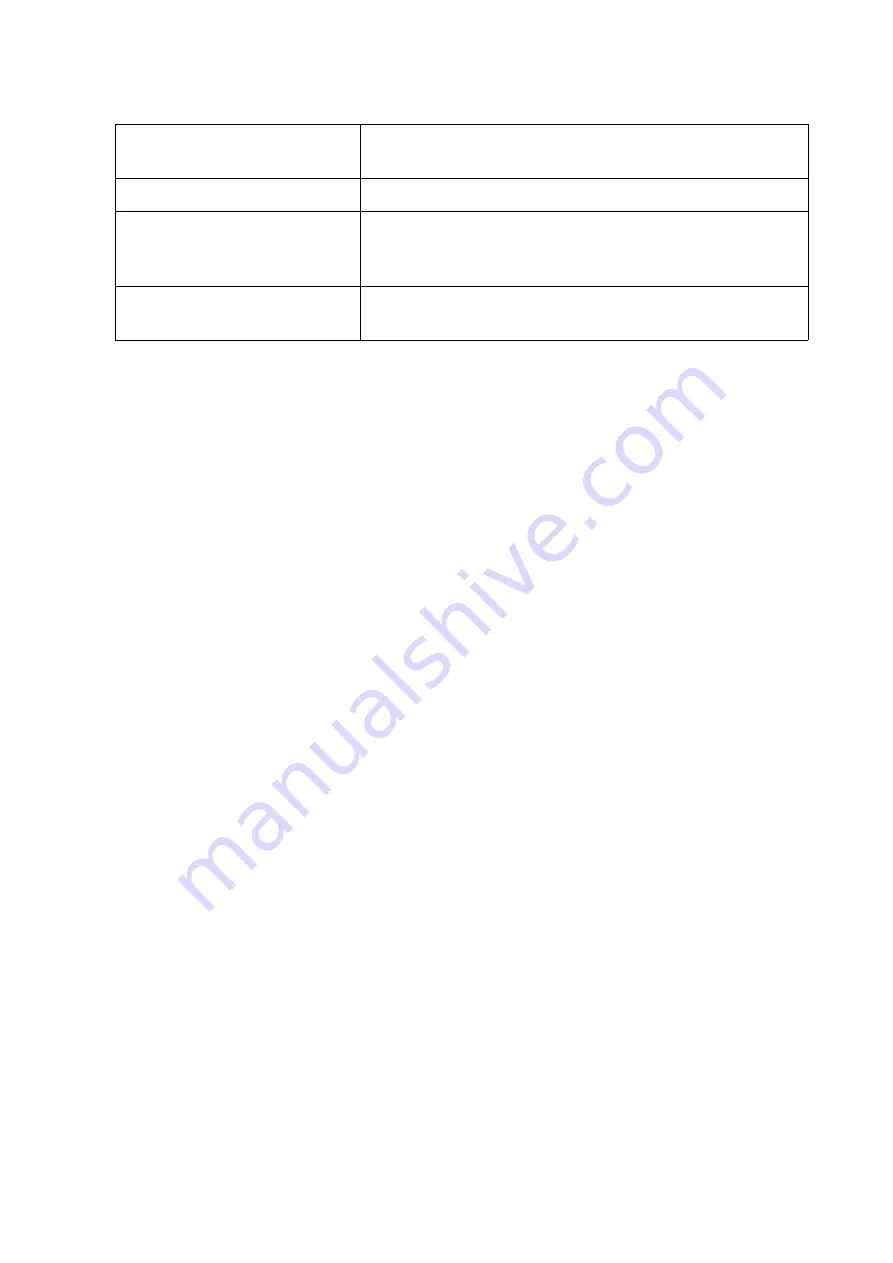
46
How to adjust your monitor
1. Make sure a 4K HDR player is ready. Players with the following names and resolutions are
supported.
2. Make sure HDR content is available. Content may come from 4K UHD (Blue-Ray) or new
HDR games on Xbox One S and PS4 Pro.
3. Make sure the player and the monitor have been connected via an appropriate cable:
• the provided HDMI / DP / DP to mini DP cable / USB-C™ cable (if available)
• an HDMI cable that is HDMI High Speed or HDMI Premium certified (for models with HDMI
inputs)
• a DP / DP to mini DP cable that is DisplayPort compliance certified (for models with DP inputs)
• a certified USB-C™ cable (for models with USB-C™ inputs)
Enabling HDR function
If the instructions in
Working with HDR technology on page 45
are followed and the input
content is HDR-compatible, the OSD message
HDR: On
is displayed on the screen. This means
your content player and content are HDR-compatible and the HDR function is properly
enabled. Depending on the input signal, the monitor detects whether it is HDR10 or HLG
content and process the content properly.
If the connection is complete and no OSD message is displayed, this means the content player
and/or the content are not HDR-compatible. The monitor stays to the picture mode recently
chosen for non-HDR content.
Adjusting the display color
To adjust the display color, you can do one of the following:
• Apply the standard color setting from
Color Adjustment
>
Color Mode
.
• Change the display and color settings manually from the related OSD menus. Depending on
the
Color Mode
you just set, the available options for color adjustment may vary.
Once the adjustment is done, you can save the customized settings from
Color Adjustment
>
Save Color Settings
.
• Use a colorimeter (purchased separately) to work with the provided software named
Palette
Master Element
and optimized the display color. Visit the website for software download and
more information (Palette Master Element How-to-Use Guide). See
• To apply the calibrated result, go to
Color Adjustment
>
Color Mode
> calibration modes.
Commonly used names for 4K
(may vary by manufacturer)
4K, 4K Ultra HD, UHD, UHD 4K, Ultra HD, 2160p
Supported resolution or modes 3840 x 2160 @ 60 Hz
Commonly used names for
HDR10
(may vary by manufacturer)
HDR Premium, High Dynamic Range, HDR, Ultra HD
Premium
Commonly used name for HLG
(may vary by manufacturer)
Hybrid Log Gamma






























