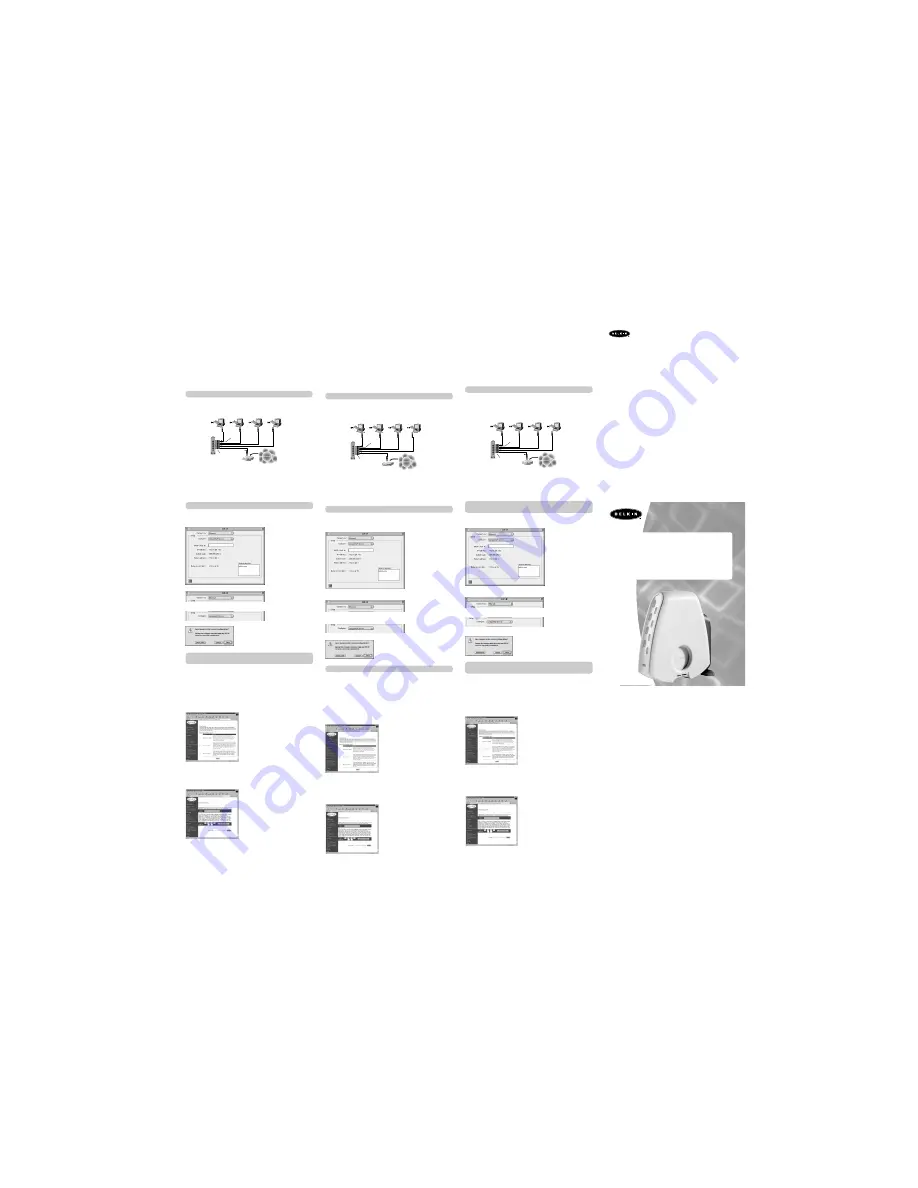
âty
fi
portov
˘
p
fi
ístupov
˘
smûrovaã pro p
fi
ipojení
kabelem/DSL
Návod k rychlému nastavení poãítaãÛ Mac
®
F5D5230
Nastavení smûrovaãe se provede ve t
fi
ech snadn
˘
ch krocích.
1.
P
fi
ipojte smûrovaã k síti.
2.
Na svém poãítaãi zkonfigurujte nastavení TCP/IP.
3.
Zkonfigurujte smûrovaã podle nastavení va‰eho poskytovatele internetov
˘
ch sluÏeb
(ISP).
1. Vypnûte své za
fi
ízení.
2. P
fi
ipojte síÈov
˘
kabel mezi kaÏd
˘
z poãítaãÛ a smûrovaã.
P
fi
ipojte kaÏd
˘
poãítaã Mac k jednomu z portÛ na zadní stranû smûrovaãe oznaãenému 1 - 4.
3. Zapojte síÈov
˘
kabel mezi smûrovaã a kabelov
˘
, respektive DSL modem.
Zkontrolujte, zda je tento kabel zapojen do portu na smûrovaãi oznaãeném “WAN”.
4. Zapnûte kabelov
˘
nebo DSL modem.
5. P
fi
ipojte smûrovaã k napájecímu adaptéru.
6.
Po zapnutí kabelového nebo DSL modemu a smûrovaãe by se mûla rozsvítit na smûrovaãi
kontrolka spoje WAN. Informuje o tom, Ïe modem a smûrovaã jsou navzájem propojeny.
7. Zapnûte zb
˘
vající poãítaãe.
Jakmile bude v poãítaãích zaveden systém, rozsvítí se na smûrovaãi u kaÏdého portu, k
nûmuÏ je p
fi
ipojen poãítaã, kontrolka spoje LAN (nacházející se na p
fi
ední stranû
smûrovaãe). Tyto kontrolky slouÏí k ovû
fi
ení, Ïe poãítaãe jsou p
fi
ipojeny ke smûrovaãi.
Vበpoãítaã bude komunikovat se smûrovaãem prost
fi
ednictvím TCP/IP. Chcete-li
zkonfigurovat nastavení TCP/IP na poãítaãi Mac pro komunikaci se smûrovaãem, postupujte
podle níÏe uveden
˘
ch krokÛ.
1.
Otev
fi
ete nabídku “Apple”. Vyberte “Control Panels” (Ovládací panely) a pak “TCP/IP”.
2. V místû “Connect Via:” (P
fi
ipojit p
fi
es) vyberte podle rozhraní poãítaãe Mac buì
“Ethernet Built In” (Vestavûn
˘
Ethernet) nebo “Ethernet”.
3. V místû “Comfigure” (Konfigurovat) vyberte “Using DHCP Server” (Pomocí serveru
DHCP). Poãítaã tím dostane informaci, Ïe IP adresu má získat ze smûrovaãe.
4. Okno uzav
fi
ete. Objeví se následující okno: Klepnûte na “Save” (UloÏit).
5. Restartujte poãítaã.
Tím jste dokonãili dynamickou konfiguraci IP. Tento postup proveìte pro kaÏd
˘
poãítaã, kter
˘
se
bude na smûrovaã p
fi
ipojovat.
Po skonãené konfiguraci nastavení TCP/IP, musíte spustit aktivaci Sdílení souborÛ.
1.
Z poãítaãe, kter
˘
byl pÛvodnû p
fi
ímo p
fi
ipojen na kabelov
˘
nebo DSL modem, spusÈte
prohlíÏeã. Poznámka: K nastavovacímu obsluÏnému programu máte p
fi
ístup z kteréhokoliv
poãítaãe v síti, av‰ak v tuto chvíli pouÏijte v uvedeném postupu pÛvodního poãítaãe.
2.
Do adresové
fi
ádky napi‰te následující adresu:
192.168.2.1.
Objeví se p
fi
ihla‰ovací obrazovka smûrovaãe.
Do pole Název uÏivatele zadejte “Admin” (Správce) a do pole “Password” (Heslo)
nezadávejte nic. Klepnûte na “OK”.
3.
Objeví se stavová stránka smûrovaãe.
4.
Klepnûte na “Initial Setup” (Poãáteãní nastavení) nacházející se v levém horním rohu.
Objeví se následující stránka:
5.
Vyberte typ p
fi
ipojení (tuto informaci dostanete od svého ISP) a klepnûte na “Select”
(Vybrat). V závislosti na v
˘
bûru uvidíte stránku “Static IP Address” (Statická IP adresa) na
stránce “PPPoE”. Zadejte poÏadované hodnoty, které jste dostali od svého ISP a klepnûte
na “Enter”.
6.
Objeví se obrazovka “MAC Cloning/Entry” (Klonování MAC/vstup). Pokud vበISP
svazuje p
fi
ipojení s MAC adresou síÈového adaptéru, klepnûte na “Clone MAC Address”
(Klonovat MAC adresu) nebo zde zadejte MAC adresu. Stisknûte “Enter”.
Smûrovaã je nastaven na komunikaci s va‰ím ISP. V tomto místû byste mûli mít p
fi
ístup k
Internetu. Pokud máte nûjaké obtíÏe, nahlédnûte do ãásti uÏivatelské p
fi
íruãky zamû
fi
ené na
odstraÀování závad.
Krok 2: Konfigurace TCP/IP na dynamickou konfiguraci IP
Krok 1: P
fi
ipojte poãítaãe k p
fi
epínaãi.
Krok 3: Zkonfigurujte smûrovaã podle nastavení va‰eho
poskytovatele internetov
˘
ch sluÏeb (ISP).
4-portowy bramowy router
kablowy/DSL
Instrukcja szybkiej instalacji dla komputerów Mac
®
F5D5230
Instalacja routera odbywa się w 3 prostych krokach:
1.
Podłączenie Routera do sieci.
2.
Konfiguracja TCP/IP do pracy z dynamiczną konfiguracją IP
3.
Podłączyć każdy komputer do Routera za pomocą kabla sieciowego.
1.
Wyłączyć zasilanie sprzętu.
2.
Podłączyć każdy komputer do Routera za pomocą kabla sieciowego.
Każdy komputer typu Mac należy przyłączyć do jednego ze znajdujących się z tyłu
Routera portów oznaczonych 1–4. Nie podłączać komputera do portu oznaczonego
“WAN”.
3.
Podłączyć Router do modemu kablowego lub DSL za pomocą kabla sieciowego.
Należy upewnić się, że kabel jest przyłączony do portu Routera oznaczonego “WAN”.
4.
Włączyć zasilanie modemu kablowego lub DSL.
5.
Podłączyć zasilacz do Routera.
6.
Po włączeniu modemu kablowego lub DSL oraz Routera, powinna świecić lampka łącza
WAN Routera. Oznacza to, że modem i Router są ze sobą połączone.
7.
Włączyć pozostałe komputery.
Po zakończeniu uruchamiania komputerów, będą świecić lampki łączy LAN (z przodu
Routera) dla każdego portu, do którego podłączony jest komputer. Lampki te służą
weryfikacji podłączenia komputerów.
Komputer będzie komunikować się z Routerem za pomocą protokołu TCP/IP. Aby
skonfigurować ustawienia TCP/IP komputera Mac do komunikowania się z Routerem, należy
wykonać poniższe czynności.
1.
Rozwinąć menu “Apple”. Wybrać “Panele sterowania” i wybrać “TCP/IP”.
2.
Przy “Connect Via:” (Połącz poprzez:), należy wybrać “Ethernet Built In”
(Wbudowany Ethernet) lub “Ethernet”, w zależności od interfejsu, w jaki
wyposażony jest komputer typu Mac.
3.
Przy “Configure:” (Konfiguruj:) należy wybrać “Using DHCP Server” (Używając
serwera DHCP). Nakazuje to komputerowi uzyskanie adresu IP z Routera.
4.
Zamknąć bieżące okno. Pojawi się następujące okno. Kliknąć przycisk “Save”
(Zapisz).
5.
Uruchomić ponownie komputer.
Konfiguracja dynamiczna IP została zakończona. Operację tą należy przeprowadzić dla
każdego komputera, który będzie podłączony do Routera.
Po zakończeniu konfiguracji ustawień TCP/IP, należy włączyć Udostępnianie plików.
1.
Korzystając z komputera, który był pierwotnie przyłączony bezpośrednio do modemu
kablowego lub DSL, należy uruchomić przeglądarkę. Uwaga: Dostęp do funkcji
konfiguracji możliwy jest z każdego komputera w sieci, jednakże tym razem do
wykonania niniejszej procedury należy użyć tego właśnie komputera.
2.
W pasku adresu należy wpisać następujący adres:
192.168.2.1.
3.
Pojawi się ekran logowania Routera.
W polu Nazwa użytkownika należy wpisać “Admin” i kliknąć przycisk “OK”.
4.
Kliknąć “Initial Setup” (Instalacja początkowa) w lewym, górnym rogu. Pojawi się
następująca strona.
5.
Wybrać rodzaj połączenia (informacje te podaje dostawca usług internetowych) i kliknąć
“Select” (Wybierz). W zależności od dokonanego wyboru pojawi się strona “Static IP
Address” (Adres statyczny IP) lub strona “PPPoE”. Wprowadzić wymagane wartości
podane przez dostawcę usług internetowych i kliknąć przycisk “Enter” (Wprowadź).
6.
Pojawi się ekran “MAC Cloning/Entry” (Klonowanie/wprowadzanie MAC). Jeżeli
dostawca usług internetowych wiąże Państwa połączenie z adresem MAC Waszej karty
sieciowej, należy kliknąć “Clone MAC Address” (Klonowanie adresu MAC) lub wpisać
adres MAC tutaj. Nacisnąć przycisk “Enter” (Wprowadź).
Router został skonfigurowany do komunikowania się z dostawcą usług internetowych. Na tym
etapie powinien istnieć dostęp do Internetu. W przypadku problemów, należy przestudiować
rozdział dotyczący usuwania problemów w podręczniku użytkownika.
Krok 2: Ustawienia TCP/IP komputera należy
skonfigurować na automatyczne uzyskiwanie adresu IP.
1. Podłączenie Routera do sieci.
Krok 3: Konfiguracja Routera zgodnie z ustawieniami
dostawcy usług internetowych.
P
fi
ístupov
˘
smûrovaã Belkin
P€IPOJENÍ K
PORTÒM LAN
KABELOV¯ NEBO
DSL MODEM
P€IPOJENÍ K
PORTÒM WAN
Belkin Components B.V.
Belkin Components B.V.
Starparc Building • Boeing Avenue 333
1119 PH Schiphol-Rijk • The Netherlands
Tel. +31 (0) 20 654 7300
Fax. +31 (0) 20 654 7349
Belkin Components, Ltd.
Unit 13 • Gatelodge Close • Round Spinney
Northampton • Northants • NN3 8RX • United Kingdom
Tel: +44 (0) 1604678300
Fax: +44 (0) 1604678330
Belkin Components
501 West Walnut Street
Compton • CA • 90220 • USA
Tel: 310.898.1100
Fax: 310.898.1111
© 2002 Belkin Components. All rights reserved. All trade names are registered trademarks of respective manufacturers listed.
© 2002 Belkin Components. Alla rättigheter förbehållna. Alla varumärken är registrerade varumärken för respektive tillverkare.
© 2002 Belkin Components. Kaikki oikeudet pidätetään. Kaikki tuotenimet ovat luettelossa olevien valmistajiensa rekisteröityjä tavaramerkkejä.
© 2002 Belkin Components. All rights reserved. Alle varemærker er registrerede varemærker for de respektive producenter.
© 2002 Belkin Components. Všechna práva vyhrazena. Veškeré obchodní názvy jsou registrovanými ochrannými známkami příslušných výrobců
uvedených v seznamu.
© 2002 Belkin Components. Minden jog fenntartva. Az összes kereskedelmi név az egyes felsorolt gyártók bejegyzett védjegye.
© 2002 Belkin Components. Wszelkie prawa zastrzeżone. Wszelkie nazwy towarowe są znakami zastrzeżonymi odpowiednich wymienionych
producentów.
P73956eh
Belkin Components, Ltd.
7 Bowen Cresent • West Gosford
NSW 2250 • Australia
Tel: +61 (2) 4325 4666
Fax: +61 (2) 4325 4277
ROUTER
BRAMOWY
BELKIN
POD¸ÑCZENIE
DO PORTU WAN
POD¸ÑCZENIE
DO PORTÓW LAN
MODEM
KABLOWY
LUB DSL
Négyportos kábel/DSL
átjáró útválasztó
Gyors telepítési útmutató Mac
®
gépekhez
F5D5230
1.
Az útválasztó csatlakoztatása a hálózathoz.
2.
TCP/IP konfigurálása dinamikus IP konfigurációhoz
3.
Az útválasztó internet-szolgáltatóhoz való konfigurálása
1. Kapcsolja ki a berendezést.
2. Hálózati kábellel csatlakoztassa az egyes számítógépeket az útválasztóhoz.
Csatlakoztassa az egyes számítógépeket az útválasztó hátsó részén található 1-4 feliratú
portokhoz. A számítógépet ne csatlakoztassa a „WAN” feliratú porthoz.
3. Hálózati kábellel csatlakoztassa az útválasztót a kábel- vagy DSL modemhez.
A kábelt az útválasztó „WAN” feliratú portjához kell dugaszolni.
4. Kapcsolja be a kábel vagy- DSL modemet.
5. Csatlakoztassa a hálózati adaptert az útválasztóhoz.
6.
A kábel- vagy DSL modem és az útválasztó bekapcsolását követŒen az útválasztó WAN
kapcsolat jelzŒfényének világítania kell. Ez azt jelzi, hogy a modem és az útválasztó
csatlakoztatva vannak egymáshoz.
7. Kapcsolja be a többi számítógépet is.
A számítógép beindítása után kigyullad egy-egy LAN kapcsolat jelzŒfény (az útválasztó
elŒlapján), minden egyes olyan porthoz, amelyhez számítógép van csatlakoztatva.
Ezekkel a jelzŒfényekkel tud megbizonyosodni arról, hogy a számítógépek csatlakoztatva
vannak az útválasztóhoz.
A számítógép az útválasztóval a TCP/IP protokollon keresztül fog kommunikálni. Ahhoz, hogy
a Mac számítógép kommunikálni tudjon az útválasztóval, a gép TCP/IP beállításait az alábbiak
szerint kell konfigurálni.
1. Nyissa meg az „Apple” menüt. Válassza ki a „Control Panels” („VezérlŒpult”) tételt,
azon belül válassza ki a „TCP/IP” tételt.
2.
A „Connect Via:” („Csatlakozás:”) tételen belül válassza az „Ethernet Built In”
(„Beépített Ethernet”) vagy az „Ethernet” tételt, a Mac számítógép interfészétŒl
függŒen.
3. A „Configure:” („Konfigurálás:”) tételen belül válassza a „Using DHCP Server”
(„DHCP szerver segítségével”) pontot. Ez arra utasítja a számítógépet, hogy az IP
címet az útválasztótól kérje le.
4.
Zárja be az ablakot. A következŒ ablak jelenik meg. Kattintson a „Save” („Mentés”)
gombra.
5. Indítsa újra a számítógépet.
Ezzel befejezŒdött a dinamikus IP konfiguráció. Ismételje meg ezt a m
ı
veletet az
útválasztóhoz csatlakoztatott összes számítógépen.
A TCP/IP beállítások konfigurálása után a „File Sharing” („Fájlmegosztás”) változót „enabled”
(„engedélyezve”) érték
ı
re kell állítani.
1.
A kábel- vagy DSL modemhez eredetileg közvetlenül csatlakoztatott számítógépen indítsa
el a böngészŒt. Megjegyzés: A hálózaton lévŒ bármelyik számítógéprŒl hozzá lehet
férni a beállítási segédprogramhoz, most azonban használja az eredeti számítógépet.
2.
A címsorba írja be a következŒ címet:
192.168.2.1.
Megjelenik az útválasztó bejelentkezési képernyŒje:
A „User Name” („Felhasználó neve”) mezŒbe írja be: „Admin”, majd kattintson az OK-
ra.
3.
Megjelenik az útválasztó állapotoldala.
4.
Kattintson a bal felsŒ sarokban a „Utilities” („Segédprogramok”) tételre. A következŒ
képernyŒ jelenik meg:
5.
Válassza ki a kapcsolat típusát (ezt információt az internet-szolgáltatótól tudhatja meg),
majd kattintson a „Select” („Megjelöl”) gombra. A választástól függŒen vagy a „Static IP
Address” („Statikus IP cím”) oldal, vagy a „PPPoE” oldal jelenik meg. Írja be az internet-
szolgáltatótól kapott szükséges értékeket, majd kattintson az „Enter” gombra,
6.
Megjelenik a „MAC Cloning/Entry” („MAC klónozás/bevitel”) képernyŒ. Ha az Ön
internet-szolgáltatója a kapcsolatot a hálózati adapter MAC címéhez köti, akkor kattintson
a „Clone MAC Address” („MAC cím klónozása”) tételre, vagy írja be ide a MAC címet.
Nyomja meg az „Enter” gombot.
Ezzel megtörtént az útválasztó internet-szolgáltatóval való kommunikációjának beállítása.
Mostantól m
ı
ködnie kell az internet-hozzáférésnek. Bármilyen gond esetén lásd a felhasználói
kézikönyv Hibakeresés c. fejezetét.
2. lépés: TCP/IP konfigurálása dinamikus IP konfigurációhoz
1. lépés: Az útválasztó csatlakoztatása a hálózathoz
3. lépés: Az útválasztó internet szolgáltatóhoz való konfigurálása
BELKIN ÁTJÁRÓ
ÚTVÁLASZTÓ
CSATLAKOZTATÁS
WAN PORTOKHOZ
CSATLAKOZTATÁS
LAN PORTOKHOZ
KÁBEL- VAGY
DSL MODEM
4-Port Cable/DSL Gateway Router Quick Setup Guide for Mac
®
4-Port Cabel/DSL Gateway Router Snabbinstallationsguide
4-porttisen kaapeli-/DSL Gateway -reitittimen pika-asennusopas
4-ports kabel/DSL gateway router Kort installationsvejledning
Čtyřportový přístupový směrovač pro připojení kabelem/
DSL Návod k rychlému nastavení počítačů Mac
®
Négyportos kábel/DSL átjáró útválasztó
Gyors telepítési útmutató Mac
®
gépekhez
Instrukcja szybkiej instalacji 4-portowego bramowego
routera kablowego/DSL dla komputerów Mac
®0




















