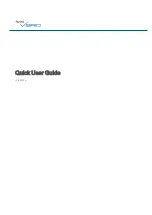20
GETTING TO KNOW YOUR Wi-Fi CAMERA
20
Back Panel
LED Indicators
A:
Setup
Green: Setup up mode on
Amber: Setup mode initializing
Light Off: Setup mode off
B:
Network
Green: Connected to server
Amber: Connected to local area network only
Flashing Amber: Not connected to any network
Flashing Green: Connected to network, ready to set up
C:
Power
Green: Power On
D: RJ45 port:
Can be used for wired setup and for a wired connection with the
router while using the NetCam.
E: Camera holder
You can adjust the NetCam’s position by adjusting the holder.
F: Reset button
Reset System: Press and hold for 1 second to reset the system.
Factory Default: Press and hold for 20 seconds to restore factory
default settings.
G: Setup switch
Flip up to switch to setup mode.
Flip down to switch to camera mode.
Содержание NetCam
Страница 1: ...User Manual F7D7601V1 8820 01175 Rev B00 Wi Fi Camera with Night Vision NETCAM ...
Страница 18: ...16 GETTING STARTED Congratulations ...
Страница 20: ...18 GETTING STARTED Align base with plate and screw on camera post ...
Страница 21: ...19 Front Panel A Brightness sensor B Camera sensor C IR LED D Microphone GETTING TO KNOW YOUR Wi Fi CAMERA ...
Страница 25: ...23 TECHNICAL DETAILS Camera Viewer Take a Snapshot Record Video Enable Microphone ...