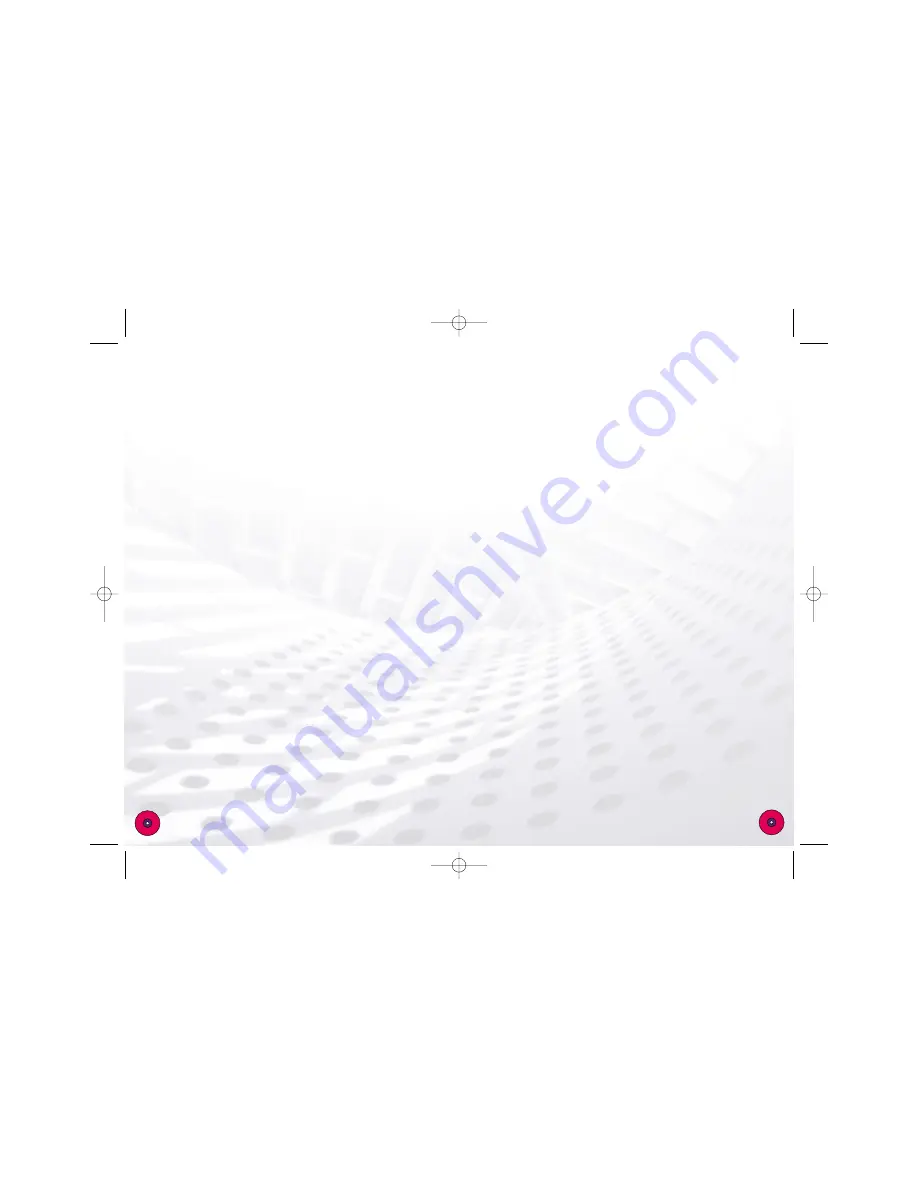
PRINTING
To Print a Label Design:
1. Place a blank CD label sheet in the paper tray of your printer. Use plain
paper if you want to do a test-print; use a blank CD label sheet for
final output.
2. Choose Print from the File menu, or click the Print button on the Command
bar. The Print dialog box appears.
3. Enter the number of copies you want to print in the Print field. You can
specify the number of designs to print either by the number of labels
needed or by the number of total pages. Whether you choose Copies or
Pages, CD Launchpad/SureThing-First Edition tells you how many sheets
of label stock you will need (listed below the Sample window).
4. Under the Settings tab, choose All to print all of the designs (i.e., any
designs you’ve created using the Duplicate command); choose Current to
print only the current design; choose Range and identify the beginning
and ending design to be printed if you want to print more than one, but
not all of the duplicated designs, or to print one design which is not the
current design.
5. In the Sample window, click the label position where you want printing
to begin. Normally this would be the first label on the page, but if you’ve
already printed a label in the first position, you will want to click a
different position. The beginning position is indicated in blue.
6. If you are not going to print from the default paper tray, you can
specify which bin the paper should come from. This is useful if you have
more than one bin or want to force the printer to use the manual feed
(if available).
7. Click OK to print.
5
TO USE SMART DESIGNS
Click the left or right arrows on one of the three Variation menus (Variation
Bar is located at the bottom of the window). You can also click in the middle
of a Variation menu to display a pop-up list of choices.
The first Variation menu controls the various backgrounds you can choose
from; the second menu contains several pre-designed layouts appropriate
for each of the backgrounds included with CD Launchpad/SureThing-First
Edition; the third menu lists font and size variations for each of the layouts
from the second menu.
WORKING WITH BACKGROUNDS
Backgrounds are images CD Launchpad/SureThing-First Edition places in the
background of a label design. All other objects – text frames, text effects
and clipart – appear on top of the background image.
To Change the Background Image
1. Click the "Backgrounds" icon on the Design Bar located on the far left of
the window. This will display a menu.
2. Choose Browse SmartDesign Backgrounds from the menu. A dialog box
will appear with all background images to choose from.
3. Select a background image from the dialog box by clicking it, then click
OK. Your CD label now displays the background you just selected.
SAVING YOUR LABEL
To save a label choose the File>Save (or Save As) command. Select the drive
and directory where you want the file to be saved, give it a name and click
the Save button. You don’t have to enter a filename extension; one will be
added automatically.
4
P73508_A_f8E710_man.qxd 8/10/00 8:54 AM Page 11






