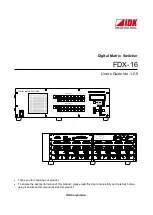740001
You can disable bi-directional communication from the printers control program. To do this, go start/programs/Lexmark /Control program on
LPT1 then go into the “Options” tab. put an “x” in the box that says “Disable Bi-Di Communications”. Then restart your computer.
Special Instructions for
Epson Stylus printers
:
Newer models of
Epson printers
come with bi-directional software such as “
status monitor
” or “tool box” software, which allows you to consistently view the
status of your printer. This bi-directional software requires constant communication between the computer and printer. This type of communication is not
possible through most networks or printer sharing devices, and will most likely conflict with printer performance. You should disable the bi-directional
communication to be able to print correctly.
DISABLING BI-DIRECTIONAL COMMUNICATION:
Disabling the bi-directional software will not prohibit operation of the printer. It will not affect the quality of printer, or the speed of printing. To
disable the "
status monitor
" for the
Epson Stylus Color
printer:
For Windows 3.1 users:
1.
From Program Manager go to Epson folder,
2.
Open Spool Manger.
3.
Select (highlight) the Epson printer giving problems.
4.
Click on Queue on menu bar.
5.
Click on Setup.
6.
Keep "Spool to local printer" selected.
7.
Select "Use print manager for this port" and click OK.
For Windows 95/98 users:
1.
Click on Start and go to Programs.
2.
Open Epson folder.
3.
Open Spool Manger.
4.
Select (highlight) the Epson printer.
5.
From the menu bar select on Queue.
6.
Click on Setup.
7.
Keep "Spool to local printer" selected.
8.
Select "Use print manager for this port" and click OK.
Special Instructions for Canon 610 and Canon 620 printers:
Download the
BJC-610/BJC-620 BJ Raster Driver for Windows 95 version 1.0
or BJC-610/BJC-620 BJ Raster Driver for Windows 3.1™ version 1.0 from Canon's web page at http://www.ccsi.canon.com OR you can also
add and use the Canon 600e driver instead, to get either Canon 610 or Canon 620 printers to work. To add the Canon 600e printer driver
under Windows 95, you need to go to the Add Printers icon under Printers. Select Canon and click on the Canon 600e driver and install. For
Windows 3.1 you need to contact Canon to get the Canon 600e driver.
The following instructions are for users still having problems printing.
1. Printer Port Set to ECP or to Printer Port in Device Manager
•
Boot Windows 95/98 and right click on My Computer icon.
•
Select
Properties.
•
Select Device Manager tab.
•
Double-click on Ports (Com & LPT).
•
Double-click on ECP Printer port or Printer Port (LPT1). If your configuration is already Printer Port, this correction does not apply.
•
Select Driver tab.
•
Select Change Driver.
•
Select Show all devices.
•
Under Models: Select Printer port, then click OK.
•
Click OK again.
•
Shut down Windows 95/98™ and Reboot.
2. Port Resource Settings Incorrect (e.g. Compaq PC's)
•
Right click on My Computer.
•
Select
Properties.
•
Select Device Manager tab.
•
Double-click Ports (COM & LPT).
•
Double-click
LPT.
•
Select Resources tab.
•
De-select Automatic Settings.
•
Change Basic Configuration, find the configuration that meets the following conditions:
•
The settings need to be set for:
•
Input/Output Range 0378-037X
•
Input/Output Range 0778-077X
•
Interrupt Request 07
•
NO
DMA.
•
Select
OK.
•
Shut down Windows 95/98 and Reboot.
Incorrect Port Configuration on Toshiba Laptops to change the CMOS setting:
•
From Windows 95/87™ click on Start.
•
Go to Programs.
•
Select Toshiba Utilities.
•
You will have either the TSETUP or HARDWARE SETUP utility.
•
Reboot your system.
For TSETUP:
•
Under Parallel Port select Standard.
•
Reboot your system.
For HARDWARE SETUP:
•
Select Hardware Options.
•
Select
Parallel/Printer.
•
Select Standard Bi-directional.
•
Click
OK.
•
The machine will ask if you want to reboot. Select Yes.
•
Reboot your system.
The bi-directional software for your printer has now been disabled. After restarting Windows you should be able to print properly through your
printer sharing device. If you continue to have difficulty, please call Belkin Components Technical Support at (310) 898-1100 ext. 2263.
Содержание F1U115E - AutoSwitch 2 Port Switch
Страница 1: ......