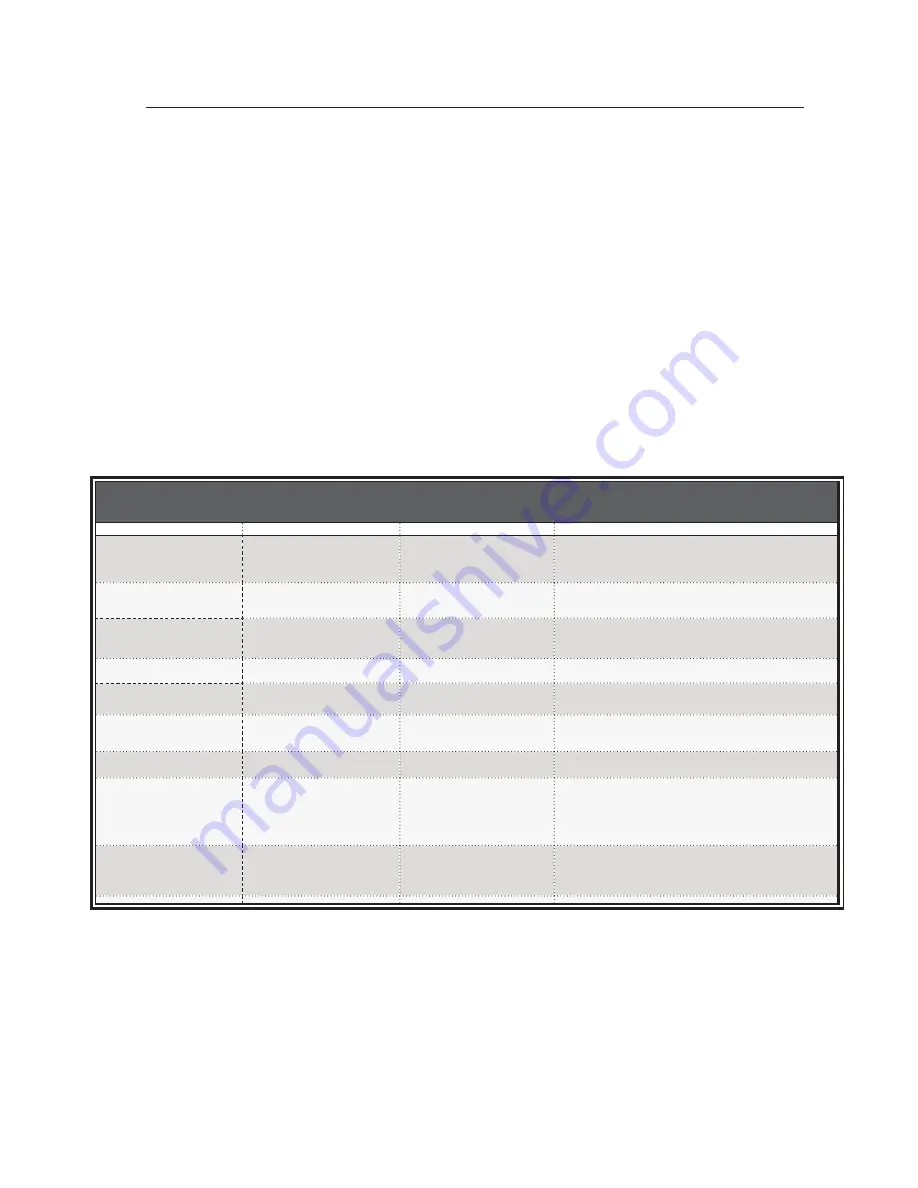
12
Using the KVM Switch
To modify the hot-key preceding sequence from the default Scroll Lock, you can
either hit the hot-key sequence: scrlk – scrlk – H – (y), y = SCROLL LOCK, CAPS,
ESC, F12, LEFT_CTRL, RIGHT_CTRL, or NUM LOCK (as detailed in the Hot Key
Quick Reference Table below).
or
You can use another method: Press and hold the last button to enter the hot-key
setting mode.
Step 1
. Press and hold the last button (i.e., the second button on the 2-port model
or the fourth button on the 4-port model) till you hear two beeps. Then
release the button.
Step 2.
Within two seconds, you should hit any of the selectable hot-key triggers
(y), y = SCROLL LOCK, CAPS, ESC, F12, LEFT_CTRL, RIGHT_CTRL, or
NUM LOCK, to be your hot-key trigger.
For example, if you hit CAPS after hearing the two beeps, then the hot key will be:
CAPS – CAPS – command key.
For detailed hot-key sequences and their corresponding functional commands,
please refer to the Hot Key Quick Reference Table below.
Hot Key Quick Reference Table
2-/4-Port SOHO KVM Switch with Audio & Mic -- Operation Commands for Hot Keys/Front-Panel Buttons
Hot-key sequence = [ScrLk] + [ScrLk] + Command key(s)
* user-definable preceding sequence = SCROLL LOCK, CAPS, F12 or NUM LOCK, LEFT_CTRL, RIGHT_CTRL
Command
Hot Keys
1
Front-Panel Buttons
Description
Select Computer Channel
2
(Joint-select PC port/audio &
mic, if binding is enabled)
ScrLk
+
ScrLk
+
(x)
(x is a top-row number key)
x = 1~2 / x = 1~4 for PC
channel no.
Press the computer icon on the
left of a button to select the
active computer channel
Select the active computer channel
(Hot key: Joint-select PC port/audio & mic, if binding is enabled)
Select Audio & Mic Channel
2
(Joint-select PC port and audio
& mic, if binding is enabled)
ScrLk
+
ScrLk
+
(Fy)
Fy = F5~F6/Fx=F5~F8 (Fy is a
function key)
--
Select the active audio & mic channel
(Hot key: Joint-select PC and audio & mic channel, if binding
is enabled)
Bind Computer and
Audio & Mic Switching
2
[Default]
ScrLk
+
ScrLk
+
Q
--
Enable the binding of PC port and audio & mic switching. (Hot
key: Once this feature is enabled, any computer and/or audio &
mic switching by hot keys is bound together)
(factory default)
Unbind PC and
Audio & Mic Switching
2
ScrLk
+
ScrLk
+
W
--
Disable the binding of PC port and audio
& mic switching
Next lower PC channel
2
(Joint-select PC/audio & mic,
if binding is enabled)
ScrLk
+
ScrLk
+
(arrow up)
--
Select the next lower connected PC channel
(Hot key: Joint-select PC/audio & mic, if binding is enabled)
Next higher PC channel
2
(Joint-select PC/audio & mic,
if binding is enabled)
ScrLk
+
ScrLk
+
(arrow down)
--
Select the next higher connected PC channel
(Hot key: Joint-select PC/audio & mic, if binding is enabled)
Previous PC channel
ScrLk
+
ScrLk
+
Backspace
--
Toggle between the previous channel and
current channel
Define Hot-Key
Preceding Sequence
ScrLk + ScrLk + H + (y)
y = SCROLL LOCK, CAPS, ESC,
F12, NUM LOCK, LEFT_CTRL,
or RIGHT_CTRL
Press and hold down last button
(Button 2 / Button 4) until you
hear three beeps, release the
button, and then press (y) key.
This resets hot-key preceding
sequence to SCROLL LOCK.
Select the hot-key preceding sequence among 6 alternative keys
Read KVM
Firmware Version
Open Note Pad
ScrLk + ScrLk + V
--
Read the version of firmware that is currently on the KVM
Switch. This is helpful when a firmware upgrade is performed as
it gives you the ability to read the version of firmware, before and
after the upgrade, to ensure the firmware has installed correctly.
Notes:
1. The USB keyboard hot keys allow faster and broader control of your KVM Switch and audio/mic switching
in addition to the front-panel buttons.
If you have configured a hot-key preceding sequence other than
two consecutive scroll locks, you should change your hot-key sequence accordingly. (For hot-key
preceding sequence configuration, please refer to the Hot Key Quick Reference Table.)
2. When the binding of PC and audio and mic switching is enabled by the hot-key sequence: ScrLk + ScrLk
+ Q, any PC and audio and mic switching by hot keys are bound together.
(However, the binding will not
affect the independent front-panel button operation.)
To remove this binding, use the hot-key sequence:
ScrLk + ScrLk + W.
Mac
®
User:
Standard PC keyboard mapping to MAC keyboard -- ScrLk + ScrLk + C =
(CD/DVD drive
eject key); ScrLk + ScrLk + F10 = F13 ; ScrLk + ScrLk + F11 = F14 ; ScrLk + ScrLk + F12 = F15.
LED Information:
Computer LED status (3 states: Lit/Flashing/Off). Lit = Active port with link established between KVM Switch
and computer (via USB interface); Flashing = Active port but with no link established between KVM Switch and
computer; Off = Non-active port.
Audio LED status (2 states: Lit/Off). Lit = Active port for audio output; Off = Non-active port for audio output.





























