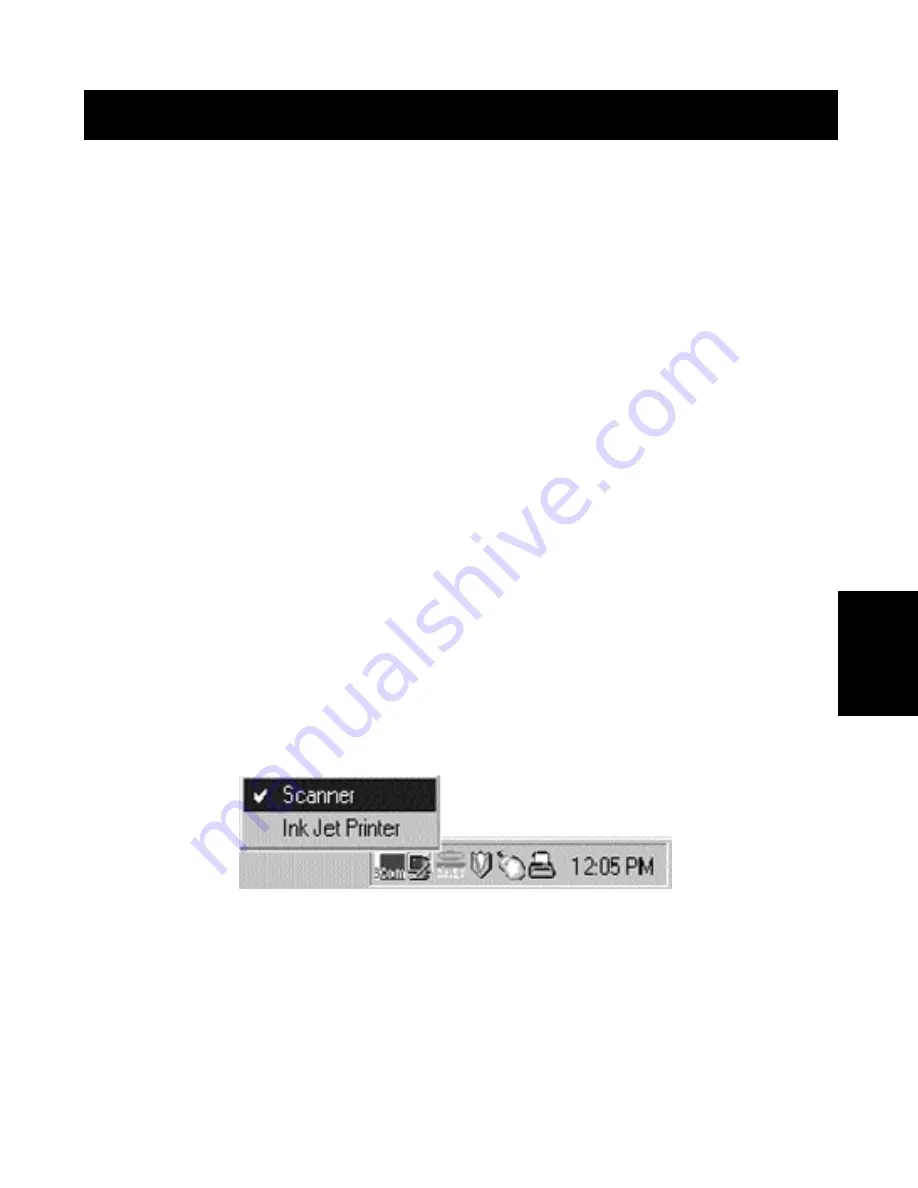
Feedback Visivo – Come faccio a sapere su che porta
mi trovo?
Quando lo switch Bitronics è nella sua modalità di scanning normale, i LED
lampeggiano avanti e indietro tra le porte del computer. Per vedere
all’opera il software, semplicemente premete il pulsante COMPUTER così
potete vedere una connessione della porta del computer. Premete la porta
del COMPUTER fino a quando si accendono i LED intorno a 1 e vedete
quale dispositivo è attualmente collegato alla porta. In modalità di
Trasferimento File, i LED della porta del computer sono verdi e nessun LED
della porta dei dispositivi è acceso. Quindi, cliccate sull’icona del software
Bitronics sulla barra di comando e cambiate le porte. Vedrete il LED dello
switch Bitronics in corrispondenza della porta che avete selezionato.
Come utilizzare un qualsiasi altro dispositivo parallelo
(che non sia una stampante o un dispositivo di
memoria) con una stampante
Quando si ha a che fare con altri dispositivi a porta parallela, nelle
Impostazioni vengono inseriti come Scanner (vedi punto 7). Ne fanno parte
gli Scanner, le telecamere a porta parallela e i driver di unità a nastro.
Quando dovete accedere a questi dispositivi, cliccate semplicemente
sull’icona Bitronics della barra di sistema e selezionate il dispositivo che
volete usare. Un segno di spunta apparirà per mostrare quale dispositivo è
connesso. Ad esempio, sullo switch Bitronics abbiamo uno scanner ed
una stampante:
Potete rimanere collegati allo scanner in modo indefinito. Ma mettiamo
che vogliate usare la stampante a getto di inchiostro, il software passerà
sempre automaticamente sulla porta della stampante e invierà la coda
di stampa. Tuttavia, lo switch rimarrà collegato alla stampante – non
ritornerà allo scanner come faceva per il dispositivo di memoria
menzionato prima. Questo significa che dovrete seguire questa
procedura per passare allo scanner tutte le volte che avrete bisogno
di usarlo.
Windows
®
95 / 98 e NT
®
(continua)
It
165
P73046_F1U128iKIT univ_man.qxd 4/28/00 2:21 PM Page 165
Содержание Bitronics F1U128-KIT
Страница 1: ......
Страница 3: ......
Страница 4: ...Table of Contents En Fr De Ne English 1 Fran ais 35 Deutsche 71 Nederlands 107 It Italiano 143...
Страница 5: ......












































